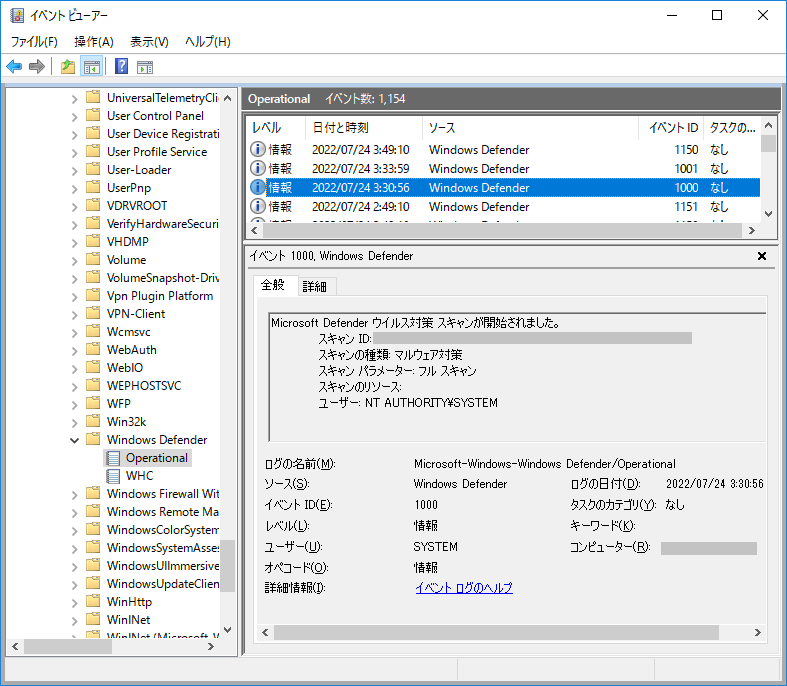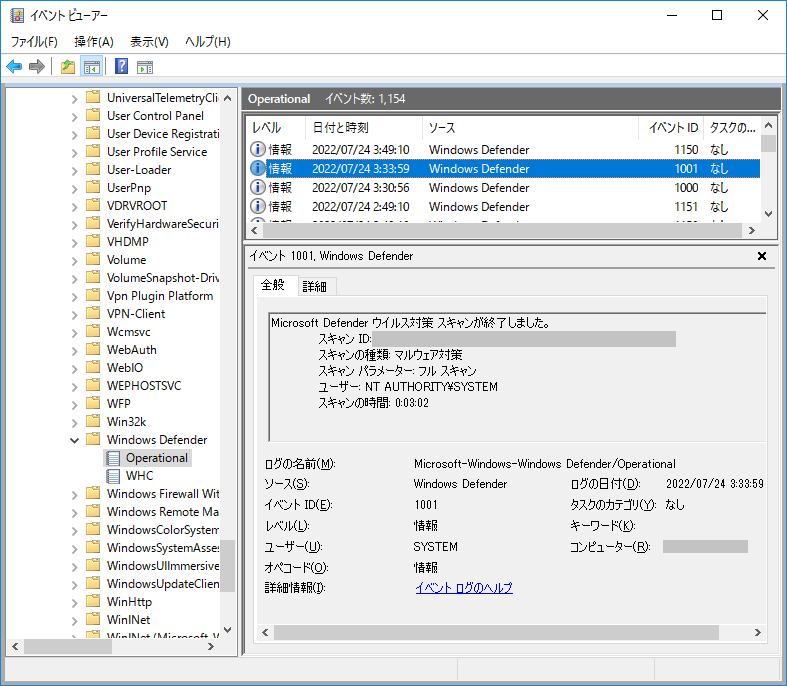Windows Defender のスケジュールを個別に設定してみた。
概要
Windows Server を使っていて、今までワクチンソフトはサードパーティーのものを使用していたため自動更新していましたが、Windows Defenderに入れ替えるに伴い、定義ファイルは随時更新したいのですが、セキュリティパッチは各ソフトの検証が済んでから個別に手動で適用したいと考えています。
今回は、Windows Update によるパッチの自動適用は停止しつつ、Windows Defender の定義の更新は定期的に行う様に構成してみました。
目次
- 概要
- 目次
- 記事内の環境について
- Windows Update を停止する
- Windows Defender 定義の更新設定
- Windows Defender スキャンの設定
- Windows Defender を指定した時刻に動作するように設定する
- 動作の確認
記事内の環境について
Windows Update を停止する
- ローカルコンピューター ポリシー を起動
- 「コンピューターの構成」→「管理用テンプレート」→「Windows コンポーネント」→「Windows Update」
- 「自動更新を構成する」を開く。

- 「無効」に設定します。
- ※この設定で、自動的に Windows Updateはされなくなりますが、Windows Updateの設定画面の「更新プログラムのチェック」をクリックすると、セキュリティパッチが適用されますのでご注意ください。
Windows Defender 定義の更新設定
更新の曜日を設定する
- ローカルコンピューター ポリシー を起動
- 「コンピューターの構成」→「管理用テンプレート」→「Windows コンポーネント」→「Endpoint Protection」→「署名の更新」
- 「定義の更新をチェックする曜日を指定する」を開く。
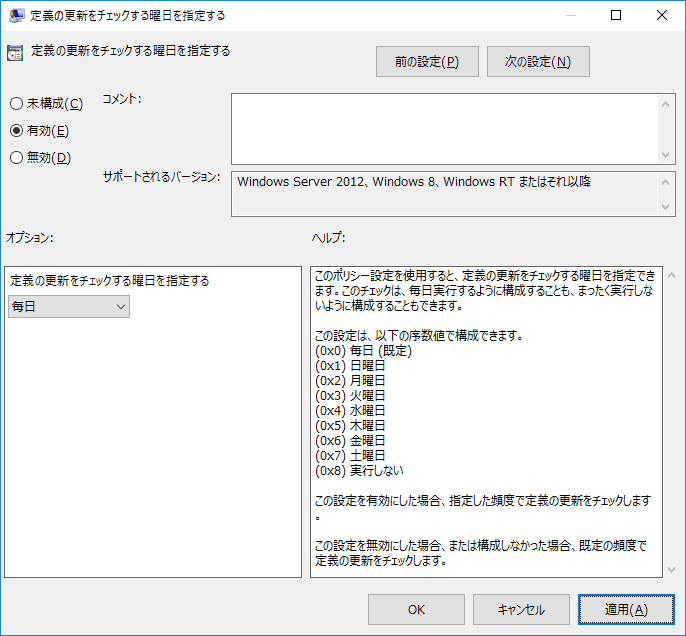
- 「有効」に設定します。
- 曜日を指定します。
毎日(0x0)を指定した場合、なぜか設定が「無効」に変わってしまいますが、問題なさそうです。
更新の時刻を設定する
- ローカルコンピューター ポリシー を起動
- 「コンピューターの構成」→「管理用テンプレート」→「Windows コンポーネント」→「Endpoint Protection」→「署名の更新」
- 「定義の更新をチェックする時刻を指定する」を開く。

- 「有効」に設定します。
- 定義ファイルを取得する時刻を 0:00 からの分単位で指定します。
例えば、1:30 を指定する場合は、90分なので、"90" と指定します。
更新の設定を確認する
Power Shell を起動し、Get-MpPreference コマンドで確認します。
PS > Get-MpPreference : SignatureDefinitionUpdateFileSharesSources : SignatureDisableUpdateOnStartupWithoutEngine : False SignatureFallbackOrder : MicrosoftUpdateServer|MMPC SignatureFirstAuGracePeriod : 120 SignatureScheduleDay : 0 ←0=毎日。上記で設定した値になっている事を確認する。 SignatureScheduleTime : 01:30:00 ←指定した時刻になっていることを確認する。 SignatureUpdateCatchupInterval : 1 SignatureUpdateInterval : 0 SubmitSamplesConsent : 1 :
Windows Defender スキャンの設定
スキャンの曜日を設定する
- ローカルコンピューター ポリシー を起動
- 「コンピューターの構成」→「管理用テンプレート」→「Windows コンポーネント」→「Endpoint Protection」→「スキャン」
- 「スケジュールされたスキャンを実行する曜日を指定する」を開く。

- 「有効」に設定し、
- 曜日を指定します。
毎日(0x0)を指定した場合、なぜか設定が「無効」に変わってしまいますが、問題なさそうです。
スキャンの時刻を設定する
- ローカルコンピューター ポリシー を起動
- 「コンピューターの構成」→「管理用テンプレート」→「Windows コンポーネント」→「Endpoint Protection」→「スキャン」
- 「スケジュールされたスキャンを実行する時刻を指定する」を開く。

- 「有効」に設定します。
- スキャンする時刻を 0:00 からの分単位で指定します。
例えば、3:30 を指定する場合は、210分なので、"210" と指定します。
スキャンの種類を設定する
- ローカルコンピューター ポリシー を起動
- 「コンピューターの構成」→「管理用テンプレート」→「Windows コンポーネント」→「Endpoint Protection」→「スキャン」
- 「スケジュールされたスキャンに使用するスキャンの種類を指定する」を開く。
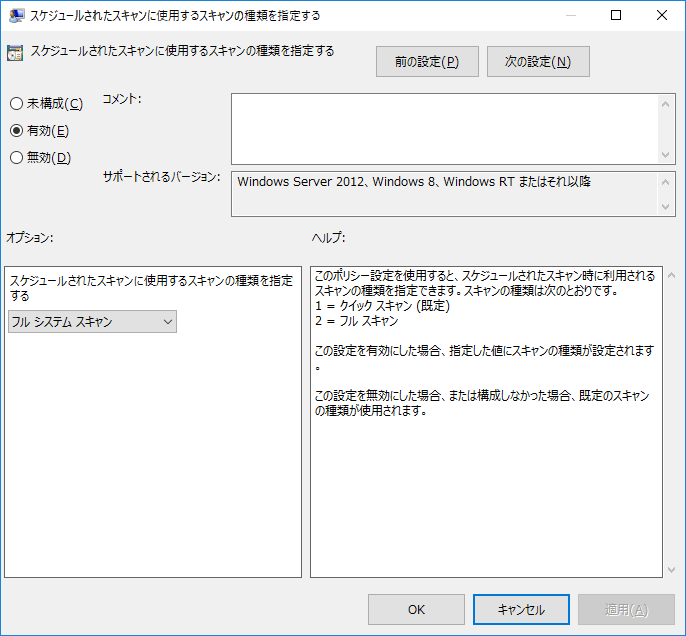
- 「有効」に設定します。
- スキャン方式を設定します。
ここでは、フルスキャンするので 「2 - フルスキャン」を選択します。
スキャンの設定を確認する
Power Shell を起動し、Get-MpPreference コマンドで確認します。
PS > Get-MpPreference : ScanAvgCPULoadFactor : 50 ScanOnlyIfIdleEnabled : True ScanParameters : 2 ←スキャンの種類:フルスキャン ScanPurgeItemsAfterDelay : 15 ScanScheduleDay : 0 ←スキャンする曜日:0=毎日。設定した値になっていることを確認する。 ScanScheduleOffset : 210 ScanScheduleQuickScanTime : 00:00:00 ScanScheduleTime : 03:30:00 ←スキャンする時刻:指定した時刻になっていることを確認する。 SchedulerRandomizationTime : 4 :
Windows Defender を指定した時刻に動作するように設定する
既定では、負荷が集中しないように時刻をランダム化する設定が有効になっていますが、ここでは、サーバ台数が少ないことを踏まえ、動作時刻をわかりやすくするために、ランダム化を解除します。
- ローカルコンピューター ポリシー を起動
- 「コンピューターの構成」→「管理用テンプレート」→「Windows コンポーネント」→「Endpoint Protection」
- 「スケジュールされたタスクの時間をランダム化する」を開く。

-「無効」に設定します。
動作の確認
スキャン結果の確認
Windows Defender 定義の更新を確認
- イベントビューアを開く。
- 左側ツリー「アプリケーションとサービスログ」→「Microsoft」→「Windows」→「Windows Defender」→「Operational」
- イベントID = 2000 のイベントを見ることで、更新されていることが確認できます。

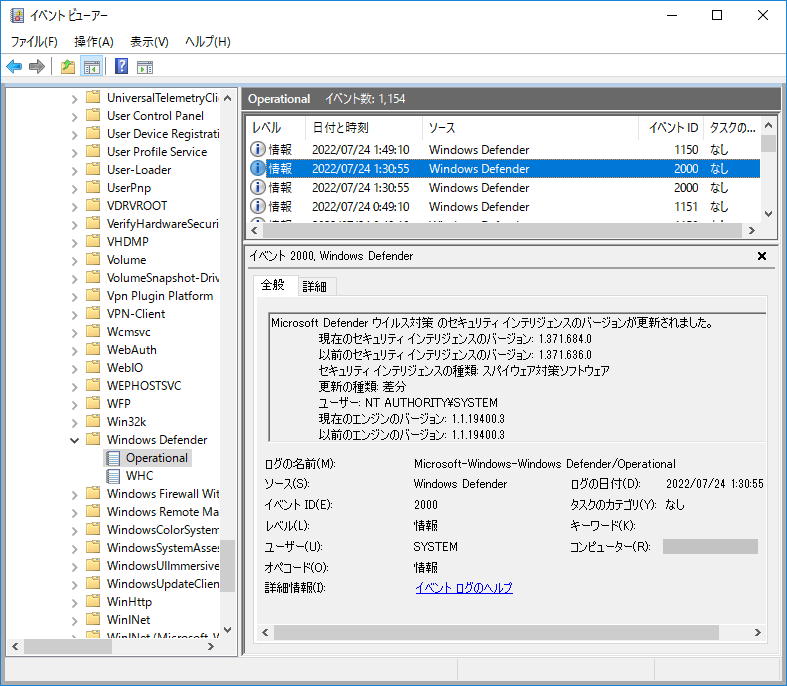
※但し、指定した時間以外の他の時間帯にも、更新されることがあるようです。
Windows Defender スキャンの実行を確認
■スキャン実行の確認
イベントログに情報を出力してみる
概要
Windowsでバッチ処理で色々なことをさせていますが、その中でイベントログに出力する方法を色々と調べたので、記事に纏めておきます。
PowerShell でイベントログに出力する
イベントソースを登録する
PowerShell で作成した処理でイベントログに出力するには、あらかじめイベントソースを登録しておく必要があります。
イベントソースを登録する.ps1
New-EventLog -LogName Application -Source "EventPS"
- 管理者権限のユーザで実行する必要があります。
- オプション -Source には、登録するイベントソースの名称を指定します。
- 既に同名のイベントソースが登録されている場合は、以下のエラーが発生します。
New-EventLog : "EventPS" ソースは、既に "localhost" コンピューターに登録されています。
発生場所 行:1 文字:1
+ New-EventLog -LogName Application -Source EventPS
+ ~~~~~~~~~~~~~~~~~~~~~~~~~~~~~~~~~~~~~~~~~~~~~~~~~
+ CategoryInfo : InvalidOperation: (:) [New-EventLog]、InvalidOperationException
+ FullyQualifiedErrorId : Microsoft.PowerShell.Commands.NewEventLogCommand
イベントログを出力する
イベントログを出力する.ps1
Write-EventLog -LogName Application -Source "EventPS" -EventID 1 -Message "イベント出力テスト"
- オプション -Source には、上記で登録したイベントソースの名称を指定します。
- オプション -EventID には、任意の数値を指定します。
- イベントログの出力は、Users権限のユーザで実行することが出来ます。 *イベントソースが登録されていない場合は、以下のエラーが発生します。
Write-EventLog : ソースが見つかりませんでしたが、いくつかまたはすべてのログを検索できませんでした。アクセス不可能なログ
: Security
発生場所 行:1 文字:1
+ Write-EventLog -LogName Application -Source EventPS -EventID 1 -Mess ...
+ ~~~~~~~~~~~~~~~~~~~~~~~~~~~~~~~~~~~~~~~~~~~~~~~~~~~~~~~~~~~~~~~~~~~~~
+ CategoryInfo : NotSpecified: (:) [Write-EventLog], SecurityException
+ FullyQualifiedErrorId : System.Security.SecurityException,Microsoft.PowerShell.Commands.WriteEventLogCommand
イベントソースの登録状態を確認
既に登録されているイベントソースを確認します。
イベントソースの登録状態を確認.ps1
Get-ChildItem -Path HKLM:SYSTEM\CurrentControlSet\Services\EventLog\Application
以下の形で結果が出力されます。
Name Property
---- --------
.NET Runtime EventMessageFile : C:\Windows\System32\mscoree.dll
TypesSupported : 7
.NET Runtime Optimization Serv EventMessageFile : C:\Windows\System32\mscoree.dll
ice TypesSupported : 7
Application CategoryCount : 7
CategoryMessageFile : C:\WINDOWS\system32\wevtapi.dll
:
:
EventCMD EventMessageFile : C:\WINDOWS\System32\EventCreate.exe
TypesSupported : 7
CustomSource : 1
EventPS EventMessageFile : C:\Windows\Microsoft.NET\Framework64\v4.0.30319\EventLogMessages.dll
:
:
WSH EventMessageFile : C:\WINDOWS\System32\wshext.dll
TypesSupported : 31
イベントソースを削除する
登録したイベントソースを削除する場合は、以下のコマンドを実行します。
Remove-EventLog -Source "EventPS"
- 管理者権限のユーザで実行します。
- オプション -Source には、上記で登録したイベントソースの名称を指定します。
- 次項の、バッチファイルで登録したイベントソースも削除出来るようです。
バッチファイルでイベントログに出力する
イベントソースを登録・出力する
イベントソースを登録・出力する.bat
EventCreate.exe /L Application /SO EventCMD /T Information /ID 1 /D "イベントソース登録・出力テスト"
以下の結果が出力されます。
成功: 種類が 'Information' のイベントが、'Application' ログ内に、'EventCMD' をソースとして作成されました。
- オプション /SO に指定した文字列が、イベントソース名になります。
- 初めてのイベントソースを指定する場合は、イベントソースの登録が行われるため、管理者で実行する必要があります。
- バッチファイルの文字コードは、SJIS(ANSI)で保存します。それ以外の文字コードでは出力されたイベントログが文字化けする場合があります。
バッチファイルから、PowerShellのイベント出力コマンドを実行する場合
PowerShellのイベント出力コマンドを実行する.bat
PowerShell.exe Write-EventLog -LogName Application -Source "EventPS" -EventID 1 -Message "イベント出力テスト"
VBScript でイベントログに出力する
イベントログを出力する
イベントログを出力する1.vbs
Set obj = WScript.CreateObject("Wscript.Shell") obj.LogEvent 0, "イベント出力テスト"
イベントログを出力する2.vbs
WScript.CreateObject("Wscript.Shell").LogEvent 0, "イベント出力テスト"
- イベントログの出力先は、Application になります。
- VBScript の場合は、イベントソース WSH で出力されるため、事前にイベントソースの登録を行う必要はありません。
- ひとつめの引数は、イベントIDを指定します。
| イベントID | 意味 |
|---|---|
| 0 | 情報 |
| 1 | エラー |
| 2 | 警告 |
| 4 | 情報 |
| 8 | 情報/成功の監査 |
| 16 | 情報/失敗の監査 |
記事内の環境について
- OS:Windows 10 Pro バージョン 20H2
- PowerShell:PSVersion 5.1.19041.1320
Microsoft Office 2019 をオフラインインストールしてみた
概要
Microsoft Office 2019 をオフライン環境にインストールする場合、DVDメディアやisoファイルでインストールするのではなく、あらかじめインターネット接続環境で Office 展開ツール (Office Deployment Tool 以下ODT) を使用し、インストールに必要なファイルをダウンロードしたのち、オフライン環境で、インストールを行う必要があります。

ここでは、以下のサイトを参考に、ダウンロードからインストールまでの一連の手順と、作成する定義ファイルを色々調べた結果を纏めておきます。
マイクロソフトの以下のサイトを参考にしています。
Office 2019 の展開 (IT 担当者向け)
Office の構成ファイルを作成
最初に、インストールする Office製品の構成を決めます。
Office カスタマイズ ツールのサイトを開きます。
Office カスタマイズ ツール (OCT)
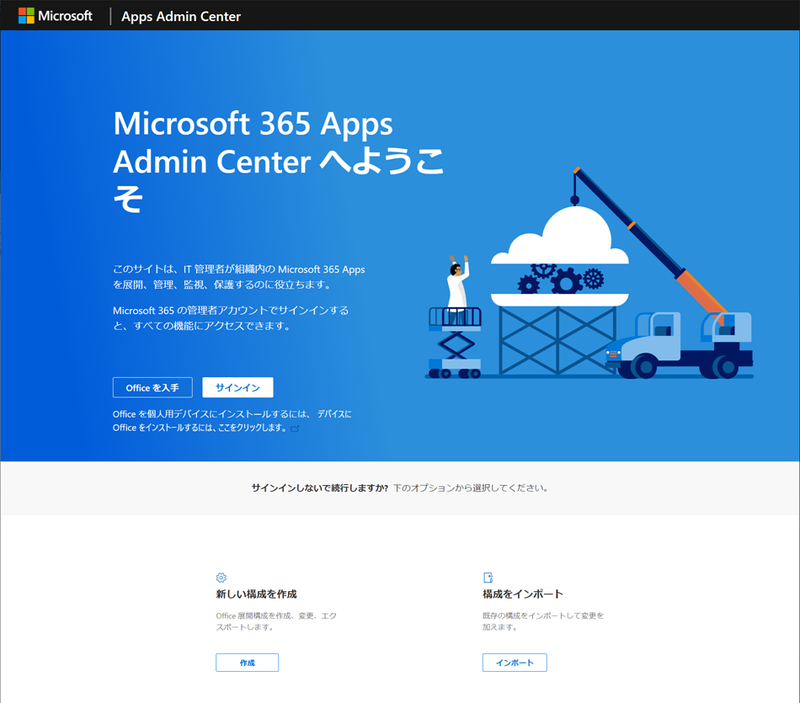
インストールする製品や、設定など必要な項目を入力します。
最低限、製品の種類や言語が選択できていれば、構成ファイルは取得できます。
最後に[エクスポート]ボタンをクリックし、構成ファイル(.xml)を取得します。
ここでは、いったん Office_Deployment.xml とします。
Office製品のダウンロード
Office展開ツールを使って、Office製品のダウンロードします。
この作業は、インターネットに繋がっているパソコンで行います。
Office 展開ツールをダウンロードします。
Office Deployment Tool
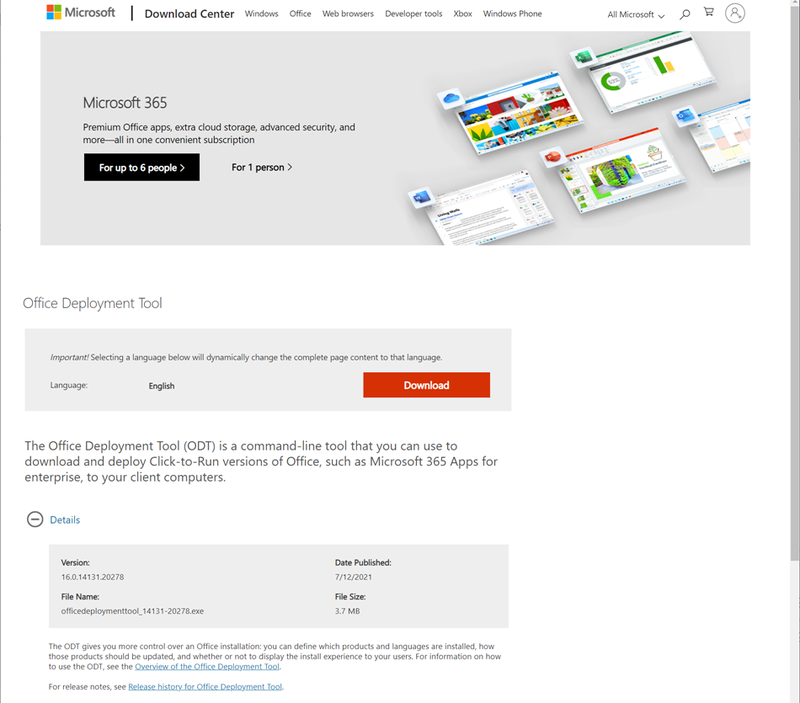
以下のようなファイルがダウンロードされます。
officedeploymenttool_XXXXX-XXXXX.exe(3~4MBほど)
XXXXX-XXXXX の部分は、数字が入ります。
作業用のディレクトリを1つ作っておきます。
ここでは、いったん C:\ODT\ とします。
Officeの構成にもよりますが、2GB程度の空き容量が必要です。
これを実行するとツールの展開先が聞かれるので、どこでも良いのですが、上記の作業用ディレクトリを指定します。

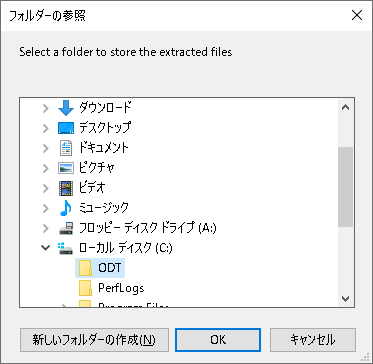
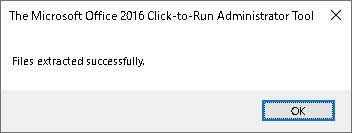
以下のファイルが展開されます。ダウンロードを実行します。
コマンドプロンプトを開き、上記の作業用ディレクトリに移動し、以下のコマンドを実行します。
setup.exe /download Office_Deployment.xml
Officeディレクトリが作成され、その中にインストールに必要なファイル群が格納されれば、ダウンロードが完了です。
インターネットに接続できないなど、ダウンロードできなかった場合、以下のエラーが発生しますので、環境を見直しましょう。
オフライン環境に ODTフォルダをまるっとコピーします。
インストールファイルの種類
色々なパターンで、ダウンロードを試してみました。
ダウンロードされるファイルのパターンに興味が無ければ次のステップへ進んでください。
指定できる Product ID の一覧はマイクロソフトの以下のサイトを参照。
クイック実行用の Office 展開ツールでサポートされる製品 ID の一覧
パターン【1】32bit / ProPlus2019Volume
ボリューム ライセンス版 の Microsoft Office Professional Plus 2019 をダウンロードします。
エディションは 32bit版です。
判りやすく、xmlファイルのポイントだけ抜粋します。
<Configuration> <Add OfficeClientEdition="32"> <Product ID="ProPlus2019Volume"> <Language ID="ja-jp" /> </Product> </Add> </Configuration>
パターン【2】64bit / ProPlus2019Volume
ボリューム ライセンス版 の Microsoft Office Professional Plus 2019 をダウンロードします。
エディションは 64bit版です。
<Configuration> <Add OfficeClientEdition="64"> <Product ID="ProPlus2019Volume"> <Language ID="ja-jp" /> </Product> </Add> </Configuration>
パターン【3】32bit / Standard2019Volume
ボリューム ライセンス版 の Microsoft Office Standard 2019 をダウンロードします。
エディションは 32bit版です。
<Configuration> <Add OfficeClientEdition="32"> <Product ID="ProPlus2019Retail"> <Language ID="ja-jp" /> </Product> </Add> </Configuration>
パターン【4】32bit / Excel2019Volume
ボリューム ライセンス版 の Microsoft Office Excel 2019(Excel単品版) をダウンロードします。
エディションは 32bit版です。
<Configuration> <Add OfficeClientEdition="32"> <Product ID="Excel2019Volume"> <Language ID="ja-jp" /> </Product> </Add> </Configuration>
パターン【5】32bit / ProPlus2019Retail
永続版(ショップ等で買い切りで購入するもの)の Microsoft Office Professional 2019 をダウンロードします。
エディションは 32bit版です。
<Configuration> <Add OfficeClientEdition="32"> <Product ID="ProPlus2019Retail"> <Language ID="ja-jp" /> </Product> </Add> </Configuration>
パターン【6】32bit / Excel2019Retail
永続版(ショップ等で買い切りで購入するもの)の Microsoft Office Excel 2019 をダウンロードします。
エディションは 32bit版です。
<Configuration> <Add OfficeClientEdition="32"> <Product ID="Excel2019Retail"> <Language ID="ja-jp" /> </Product> </Add> </Configuration>
パターン【7】(参考)32&64bit / ProPlus2019Volume
ボリューム ライセンス版 の Office Professional Plus 2019 をダウンロードします。
32bit版と64bit版を一緒にダウンロード出来ないものかと、試しに両方の定義を書いてみました。
結論からいうと、1つめの定義(下記の例なら32bit版のみ)が有効になるようです。
<Configuration> <Add OfficeClientEdition="32"> <Product ID="ProPlus2019Volume"> <Language ID="ja-jp" /> </Product> </Add> <Add OfficeClientEdition="64"> <Product ID="ProPlus2019Volume"> <Language ID="ja-jp" /> </Product> </Add> </Configuration>
パターン【8】(参考)64&32bit / ProPlus2019Volume
ボリューム ライセンス版 の Office Professional Plus 2019 をダウンロードします。
32bit版と64bit版を一緒にダウンロード出来ないものかと、試しに両方の定義を書いてみました。
結論からいうと、1つめの定義(下記の例なら64bit版のみ)が有効になるようです。
<Configuration> <Add OfficeClientEdition="64"> <Product ID="ProPlus2019Volume"> <Language ID="ja-jp" /> </Product> </Add> <Add OfficeClientEdition="32"> <Product ID="ProPlus2019Volume"> <Language ID="ja-jp" /> </Product> </Add> </Configuration>
ダウンロード結果【A】
主に、ボリュームライセンス版で32bit版の Office製品の場合、以下のファイル群がダウンロードされました。
ダウンロードのパターンとして、
- 32bit / ProPlus2019Volume
- 32bit / Standard2019Volume
- 32bit / Excel2019Volume
- (参考)32&64bit / ProPlus2019Volume
の場合に、以下のファイル群がダウンロードされました。
※ダウンロードされたファイル名、サイズは、検証時点のものです。ダウンロード時期によって異なると思います。
| ファイル/ディレクトリ | サイズ |
|---|---|
| Office\ | |
| Office\Data\ | |
| Office\Data\v32.cab | 9,813 バイト |
| Office\Data\v32_16.0.10377.20023.cab | 9,813 バイト |
| Office\Data\16.0.10377.20023\ | |
| Office\Data\16.0.10377.20023\i320.cab | 20,466,761 バイト |
| Office\Data\16.0.10377.20023\i321041.cab | 49,455 バイト |
| Office\Data\16.0.10377.20023\i640.cab | 26,459,847 バイト |
| Office\Data\16.0.10377.20023\i641041.cab | 49,447 バイト |
| Office\Data\16.0.10377.20023\s320.cab | 2,883,788 バイト |
| Office\Data\16.0.10377.20023\s321041.cab | 594,027 バイト |
| Office\Data\16.0.10377.20023\stream.x86.ja-jp.dat | 275,953,688 バイト |
| Office\Data\16.0.10377.20023\stream.x86.x-none.dat | 1,527,339,891 バイト |
ダウンロード結果【B】
ダウンロードのパターンとして、
- 64bit / ProPlus2019Volume
- (参考)64&32bit / ProPlus2019Volume
の場合に、以下のファイル群がダウンロードされました。
| ファイル/ディレクトリ | サイズ |
|---|---|
| Office\ | |
| Office\Data\ | |
| Office\Data\v64.cab | 9,813 バイト |
| Office\Data\v64_16.0.10377.20023.cab | 9,813 バイト |
| Office\Data\16.0.10377.20023\ | |
| Office\Data\16.0.10377.20023\i640.cab | 26,459,847 バイト |
| Office\Data\16.0.10377.20023\i641041.cab | 49,447 バイト |
| Office\Data\16.0.10377.20023\s640.cab | 3,002,158 バイト |
| Office\Data\16.0.10377.20023\s641041.cab | 567,347 バイト |
| Office\Data\16.0.10377.20023\stream.x64.ja-jp.dat | 278,207,654 バイト |
| Office\Data\16.0.10377.20023\stream.x64.x-none.dat | 1,771,969,711 バイト |
ダウンロード結果【C】
ダウンロードのパターンとして、
- 32bit / ProPlus2019Retail
- 32bit / Excel2019Retail
の場合に、以下のファイル群がダウンロードされました。
| ファイル/ディレクトリ | サイズ |
|---|---|
| Office\ | |
| Office\Data\ | |
| Office\Data\v32.cab | 9,777 バイト |
| Office\Data\v32_16.0.14228.20250.cab | 9,777 バイト |
| Office\Data\16.0.14228.20250\ | |
| Office\Data\16.0.14228.20250\i320.cab | 24,542,971 バイト |
| Office\Data\16.0.14228.20250\i320.cab.cat | 29,384 バイト |
| Office\Data\16.0.14228.20250\i321041.cab | 8,911 バイト |
| Office\Data\16.0.14228.20250\i640.cab | 29,250,638 バイト |
| Office\Data\16.0.14228.20250\i640.cab.cat | 30,168 バイト |
| Office\Data\16.0.14228.20250\i641041.cab | 8,911 バイト |
| Office\Data\16.0.14228.20250\s320.cab | 3,709,531 バイト |
| Office\Data\16.0.14228.20250\s321041.cab | 722,530 バイト |
| Office\Data\16.0.14228.20250\stream.x86.ja-jp.dat | 405,619,772 バイト |
| Office\Data\16.0.14228.20250\stream.x86.ja-jp.dat.cat | 148,321 バイト |
| Office\Data\16.0.14228.20250\stream.x86.x-none.dat | 2,319,035,400 バイト |
| Office\Data\16.0.14228.20250\stream.x86.x-none.dat.cat | 635,762 バイト |
ダウンロードまとめ
すべてのパターンを試したわけではありませんが、ここまでのパターンの結果からみると、
- 32bit版/64bit版
- ボリュームライセンス版/永続版
の合計4種類のダウンロードのパターンがありそうです。
インストール
上記でダウンロードしたファイル群(例では C:\ODT\)を、Officeをインストールするパソコンにコピーします。
コマンドプロンプトを開き、コピーしたディレクトリに移動し、以下のコマンドを実行します。
xmlファイルは、Office カスタマイズ ツールのサイトで作成した Officeの構成ファイル(.xml)を指定します。
setup.exe /configure Office_Deployment.xml
参考まで。 オフライン環境のパソコンに、ボリュームライセンス版の Office Professional Plus 2019 をインストールする場合の構成ファイルの例です。
<Configuration> <Add OfficeClientEdition="32" Channel="PerpetualVL2019"> <Product ID="ProPlus2019Volume"> <Language ID="ja-jp" /> <ExcludeApp ID="Groove" /> <ExcludeApp ID="Lync" /> <ExcludeApp ID="OneDrive" /> <ExcludeApp ID="OneNote" /> <ExcludeApp ID="Outlook" /> </Product> </Add> <AppSettings> <Setup Name="Company" Value="会社名" /> </AppSettings> </Configuration>
設定項目の詳細については、マイクロソフトの以下のサイトをご参照ください。
USBメモリ SanDisk Extreme Pro のベンチマークをとってみました
目次
概要
久しぶりにUSBメモリを購入したので、ベンチマークをとってみました。
SanDisk Extreme Pro SDCZ880-512G-J57
【 サンディスク 正規品 】無期限保証 USBメモリ 512GB USB3.2 Gen1 超高速 読取り最大420MB/s SanDisk Extreme Pro SDCZ880-512G-J57
接続
マザーボードの [USB3.1 Gen2 Type-A] のポートに接続しました。
タスクトレイの[USBの取り外し]のところには、[SanDisk 3.2 Gen 1 の取り出し]と表示されました。

ディスクの情報
まず、USBメモリの情報から確認します。
[CrystalDiskInfo 8]を使わせて頂きました。
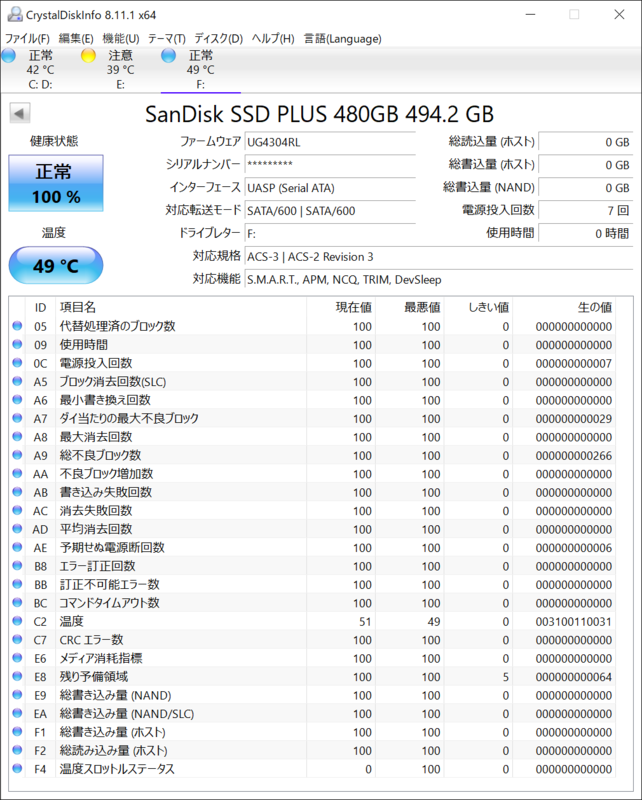
以下の測定には、[CrystalDiskMark 8]を使わせて頂いています。
ディスク測定1
まずは、購入したままの状態で、[USB 3.1 Gen2 Type-A]のポートに接続した状態で測定します。

ディスク測定2
USBメモリを NTFSにフォーマットしなおして測定します。

ディスク測定3
最近よく使用する USB Type-C での測定をするため、USB Type-C変換アダプタを使用して測定しました。
- ファイルシステム:NTFS
- アロケーションユニットサイズ:4096KB
- 接続ポート:USB 3.1 Gen2 Type-C ポート(USB3_TC_1)
- USB変換:AUKEY USB C to USB A 変換アダプタ CB-A22

使用したUSB変換です。

測定結果
購入時のサイトに、「読取り最大420MB/秒、書込み最大380MB/秒」と記載がありましたが、想定通りの性能が出てるようです。
USBメモリの中に入っていたもの
初期状態で、以下のファイルが入っていました。暗号化して使用するためのツールの様です。
今回は、使用していません。
- SanDiskSecureAccessV3.01_win.exe 8,600,360 バイト 2016/11/04 07:37:10
- SanDiskSecureAccess\
- DownloadForMac_SanDiskSecureAccessV3.01.pdf 361,159 バイト 2016/11/08 10:48:18
- SanDiskSecureAccessV3.0_QSG.PDF 2,681,165 バイト 2016/11/08 13:15:36
記事内の環境について
- Main Board:ASRock マザーボード Z390M Pro4
- CPU:Core i7-9700K 3.60GHz
OS:Windows 10 Pro バージョン 1909
USB変換:AUKEY USB C to USB A 変換アダプタ CB-A22
- CrystalDiskMark 8.0.1 x64(DiskMark64.exe を使用)
- CrystalDiskInfo 8.11.1 x64(DiskInfo64.exe を使用)
ネットワーク上の別PCのローカルアカウントのPWを変更してみる
目次
概要
リモートPCのローカルアカウントのPWをWindowsのGUIから変更できると聞いてやってみました。

PW変更手順
操作用のPCにログオンします。
[Alt]+[Ctrl]+[Del] を押し、[パスワードの変更]を選択します。
パスワードの変更画面
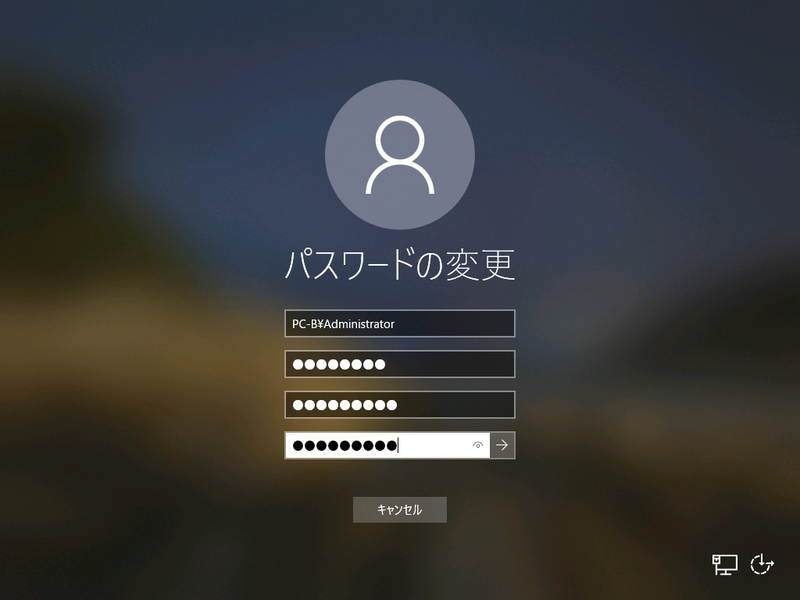
- ユーザー名:PWを変更したい端末ホスト名 \ ユーザID の形式で記載します。
上記の例では PC-B\Administrator - 古いパスワード:PWを変更したい端末のユーザの変更前のパスワード
- 新しいパスワード:PWを変更したい端末のユーザの新しいパスワード
- [→]クリック
- ユーザー名:PWを変更したい端末ホスト名 \ ユーザID の形式で記載します。
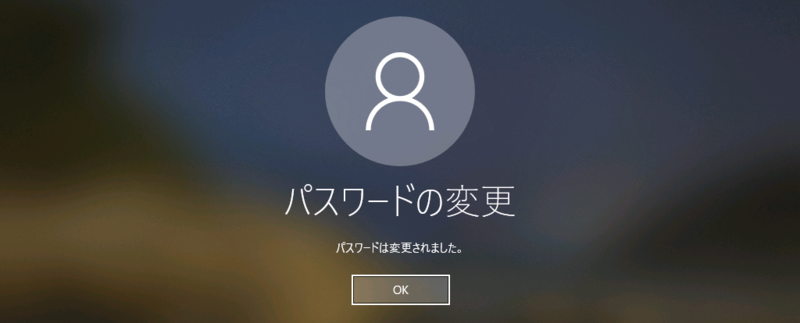
変更に成功すると、「パスワードは変更されました」と表示されます。PC設定等の都合で変更に失敗した場合は「アクセスが拒否されました」が表示されました。

テストで使用したPCでは、PWを変更したい端末に、以下のレジストリ設定を行うことで解決しました。
レジストリ設定を行うと、再起動せずともすぐに反映されました。
参考にしたサイト
ネットワーク アクセス: SAM へのリモートの呼び出しを許可するクライアントを制限する- レジストリキー:HKEY_LOCAL_MACHINE\SYSTEM\CurrentControlSet\Control\Lsa
- 値の名前:RestrictRemoteSamAuditOnlyMode
- 値の種類:REG_DWORD
- 値のデータ:1
記事内の環境について
Nmapをインストールしてみた
目次
概要
新しいサーバをセットアップしたので、サーバのポート調査のためNmap導入してみました。
ダウンロード
Nmapを公式サイトからダウンロードします。
Nmap - Download
https://nmap.org/download.html
→「Microsoft Windows binaries」
→「Latest stable release self-installer: nmap-7.91-setup.exe」ダウンロードしたファイル
ファイル:nmap-7.91-setup.exe
Size:27,278,840 byte
SHA1:7474a3c2c44e612387d1ff176179187ddc1b9bfc
インストール
※再起動は必要ありませんでした。
インストーラーを実行する
- nmap-7.91-setup.exe


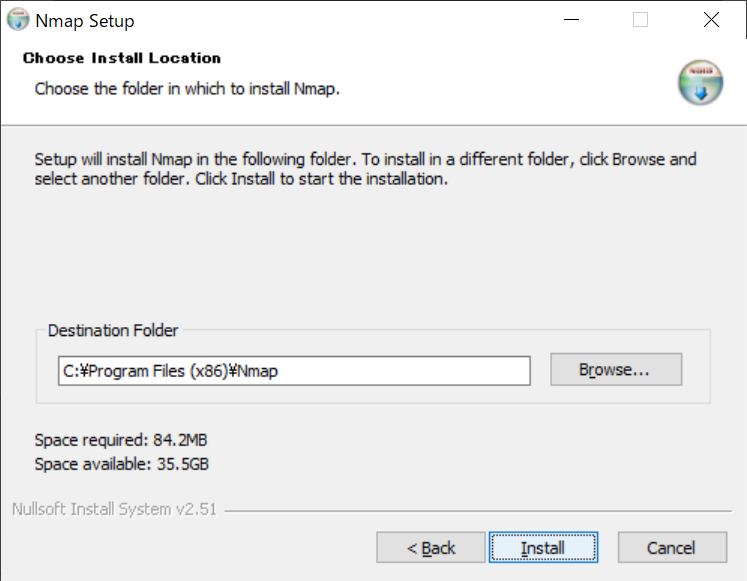
- Folder:C:\Program Files (x86)\Nmap(デフォルト)
- Folder:C:\Program Files (x86)\Nmap(デフォルト)

途中で、Npcapのインストールが始まります。
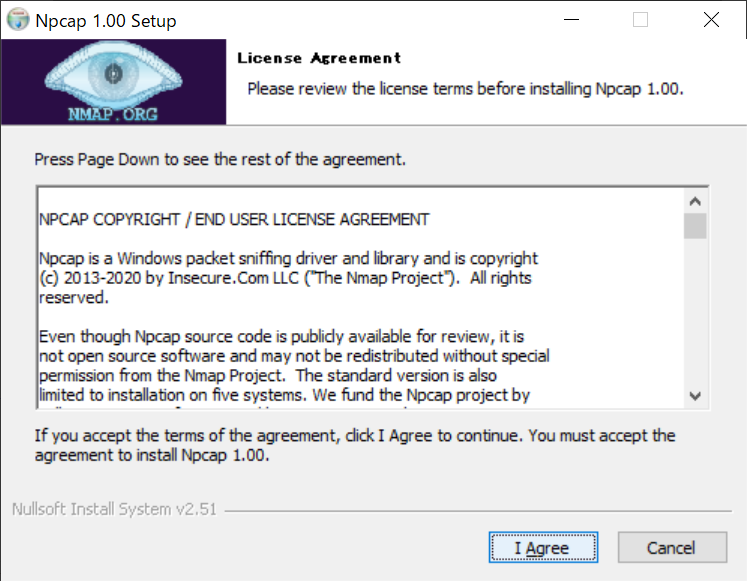
- 既に Npcap がインストールされている場合は、↓のメッセージが表示されます。

- 既に Npcap がインストールされている場合は、↓のメッセージが表示されます。




Npcapのインストールが終わると、自動的にNmapのインストールの続きが行われます。


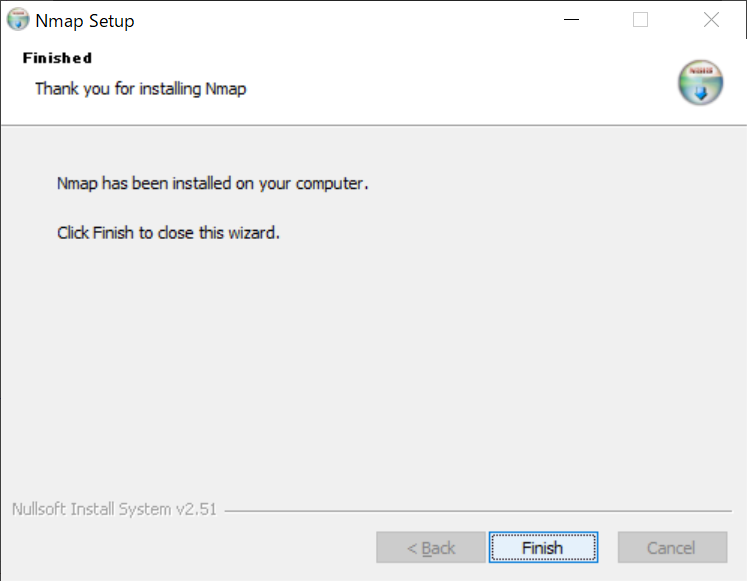
- [Finish]クリック
- [Finish]クリック
インストールは、5分程度で終わります。
インストール中、再起動は必要ありませんでした。
既に Npcap がインストールされている場合、C:\Program Files (x86)\Nmap フォルダだけコピーすることで動作しました。
インストールの確認
- インストールされたもの

実行
Zenmap(NmapのGUI版)を起動する
- [スタート]→[Nmap]→[Nmap - Zenmap GUI] を実行
- [スタート]→[Nmap]→[Nmap - Zenmap GUI] を実行
ネットワーク上の機器に対して Ping で通信確認する場合
- ターゲット:(例:192.168.1.0/24) スキャンプロファイル:Ping scan

- ターゲット:(例:192.168.1.0/24) スキャンプロファイル:Ping scan
特定の機器のポートの状態を確認する
- ターゲット:確認したい機器のIPアドレス(例:192.168.1.1) スキャンプロファイル:Intense scan
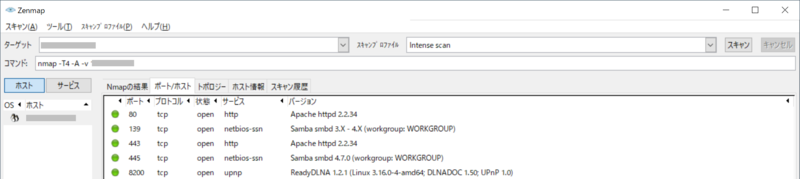
[ポート/ホスト]タブに、オープンしているポートが一覧表示されます。
- ターゲット:確認したい機器のIPアドレス(例:192.168.1.1) スキャンプロファイル:Intense scan
記事内の環境について
- OS:Windows 10 Pro 64bit バージョン 1909
- Nmap Ver. 7.91
Microsoft Power Automate を使ってみる
目次
概要
Microsoft の RPA である Power Automate を使って、定期的にインターネットから取得したファイルをFTPサイトにアップロードしてみます。
Microsoft の Power Automate を使用します。
(Microsoft 365 Business Standard など、Power Automate が使用できることが前提です)定期的に実行するために、[スケジュール済みクラウドフロー]を使用します。
OneDriveのアクションを使用してインターネットからファイルを取得しOneDriveに格納します。 (ホントはHTTPのアクションを使えば良いのでしょうが、PREMIUMなので使用しません)
OneDriveに格納したファイルをFTPでアップロードします。
Power Automate を起動する
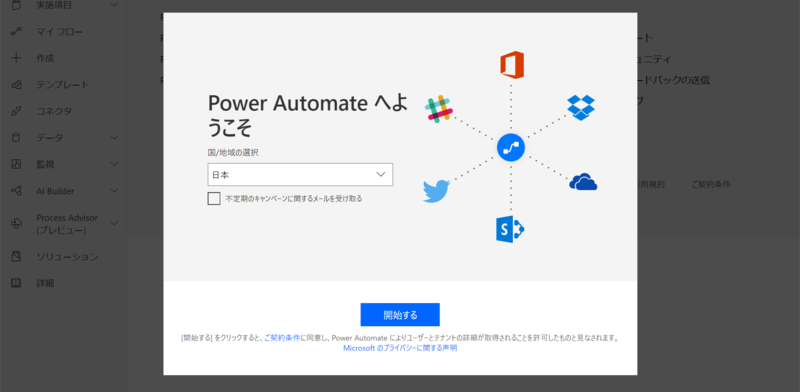
- 初めて開いた場合は、この画面が表示されるので、[ご契約条件]を確認し、[開始する]をクリック。
- 初めて開いた場合は、この画面が表示されるので、[ご契約条件]を確認し、[開始する]をクリック。

フローを作成する
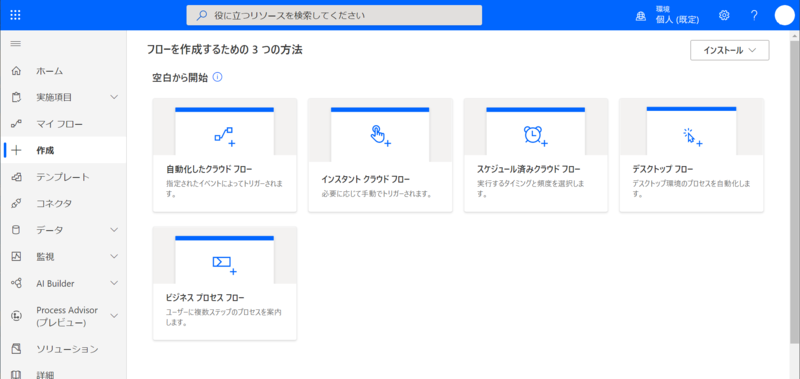
- 左側のメニューから[作成]をクリックし、[スケジュール済みクラウド フロー]を選択する。
- 左側のメニューから[作成]をクリックし、[スケジュール済みクラウド フロー]を選択する。
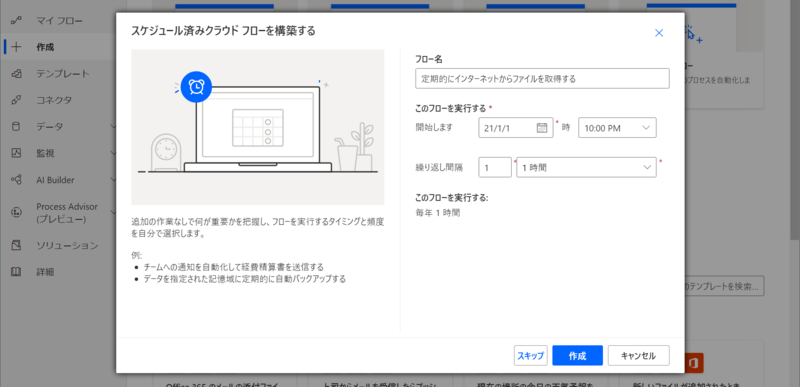
- フロー名:任意。ここでは「定期的にインターネットからファイルを取得する」としておきます。
- 開始します:カレンダーから開始日を選択する。
ドロップダウンから開始する時刻を選択する。15分単位で選択できるようです。 繰り返し間隔:分、月、週、日、1時間、分、第 から選択できます。
[作成]をクリック
ファイル取得処理を追加する
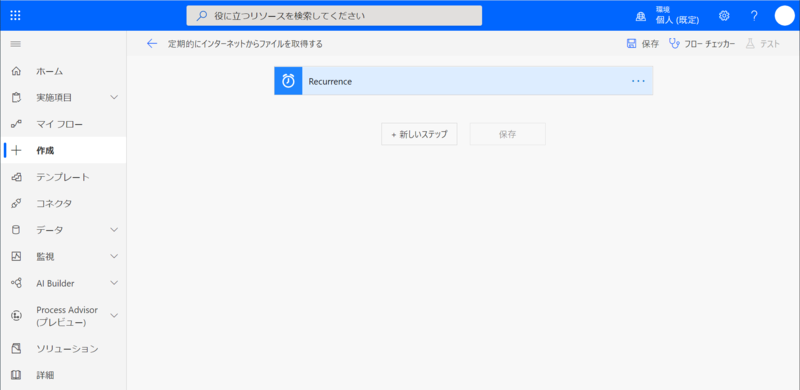
- [+新しいステップ]をクリックする。
- [+新しいステップ]をクリックする。

- [OneDrive for Business]を選択し絞り込む。
- [OneDrive for Business]を選択し絞り込む。
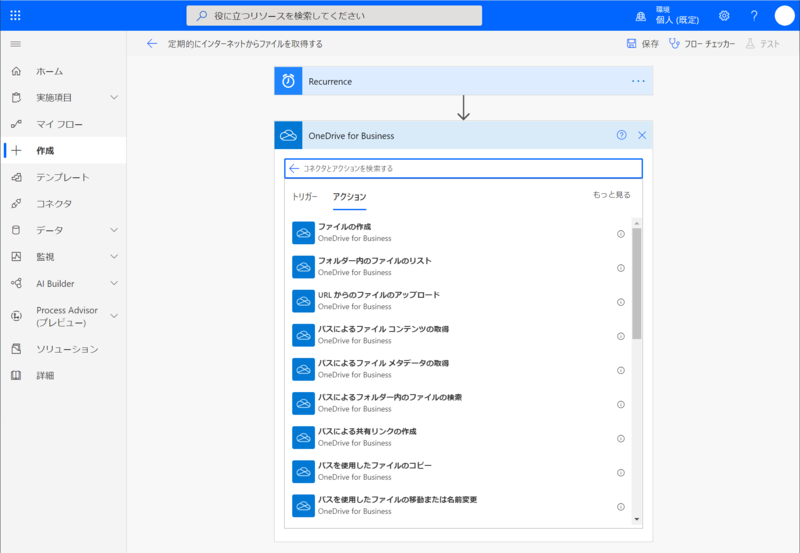
- [URLからファイルのアップロード]を選択する。
- [URLからファイルのアップロード]を選択する。
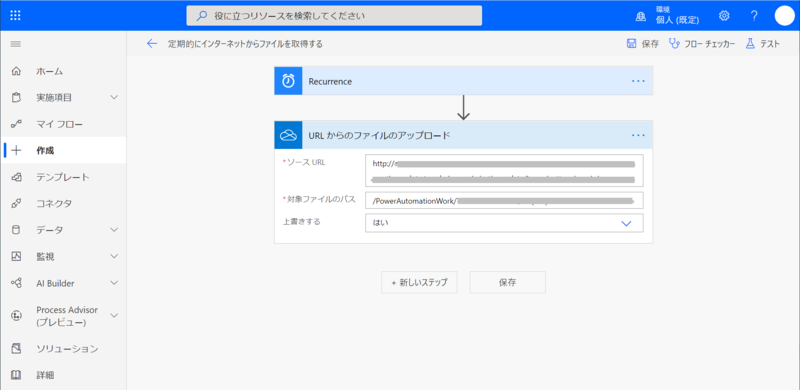
- ソースURL:インターネットから取得するファイルのURLを記載する。
- 対象ファイルのパス:OneDriveに保存するファイル名をフルパスで記載する。
※存在しなければ、自動的に作成されます。 - 上書きする:定期的に実行するので、ここでは[はい]を選択します。
- [保存]をクリックする。
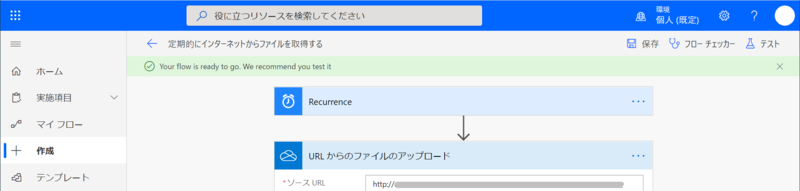
- 保存に成功すると、上側に緑色のバーでメッセージが表示されます。
- 保存に成功すると、上側に緑色のバーでメッセージが表示されます。
ファイルアップロード処理を追加する
続けて、[+新しいステップ]をクリックする。
最初に、アップロードするファイルの内容を取得するため、
上記と同様に、[OneDrive for Business]→[パスによるファイル コンテンツの取得]を選択する。
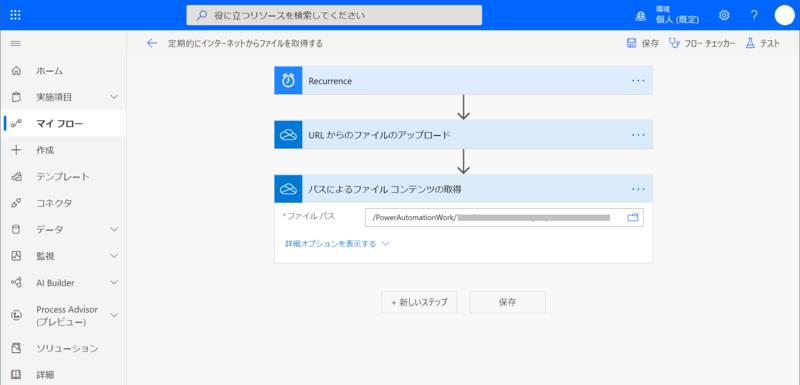
- ファイルパス:先にOneDriveに格納したファイル(アップロードしたいファイル)をフルパスで指定する。
- [保存]をクリックする。
続けて、[+新しいステップ]をクリックする。
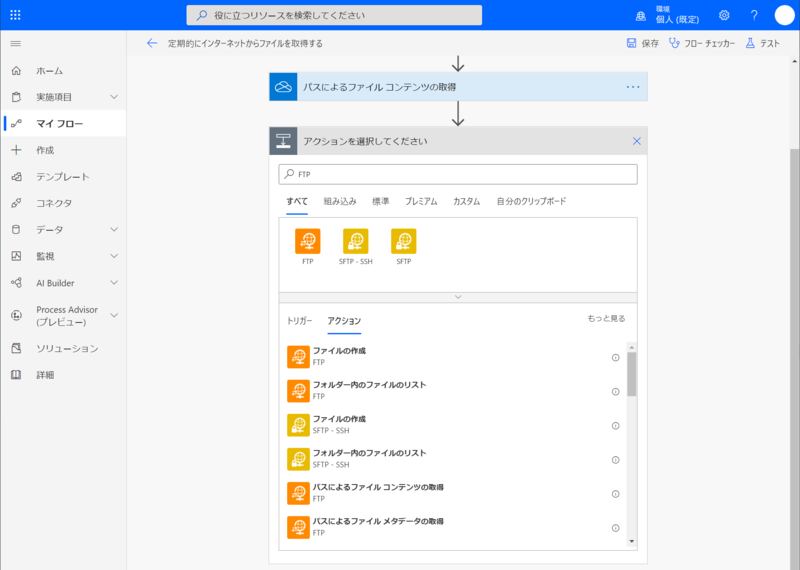
 最初に接続情報を作成します。環境に合わせて設定してください。
最初に接続情報を作成します。環境に合わせて設定してください。
 上記で、認証に失敗すると、「テスト接続に失敗しました。」のメッセージが表示されます。
上記で、認証に失敗すると、「テスト接続に失敗しました。」のメッセージが表示されます。
サーバーアドレス、ユーザー名、パスワードが間違っていないか確認します。
また、ここでの通信は Power Automate から通信が行われますので、FTPサーバ側で海外アドレスからのアクセスが制限されていないか等を確認します。

- フォルダーのパス:フォルダアイコンをクリックすると、フォルダを選択できます。
- ファイル名:アップロードする際にファイル名を指定する。
- ファイルコンテンツ:子画面で、[動的なコンテンツ]の中の[ファイルコンテンツ]を選択する。
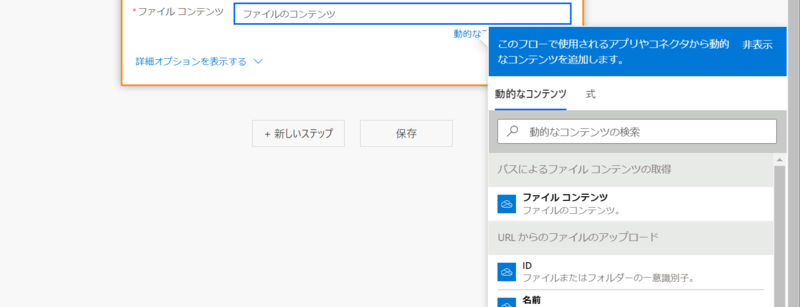
- [保存]をクリックする
テスト実行する
ここまででフローの作成は完了です。
ここからは、フローが正しく動作するかテストを行っていきます。
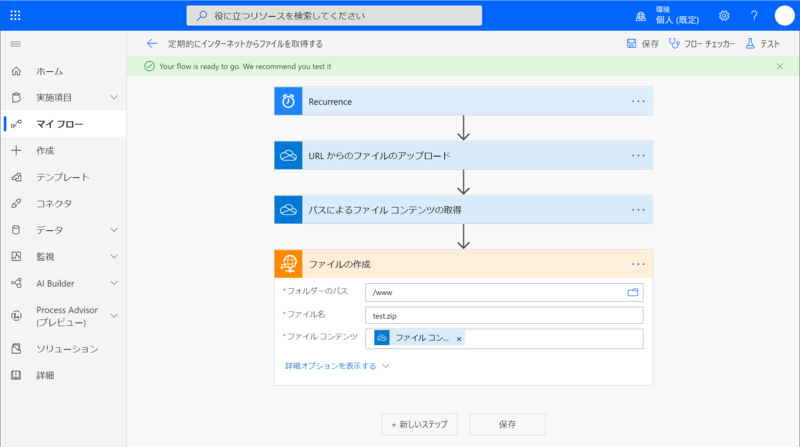
- 画面右上の[テスト] をクリックする。
- 画面右上の[テスト] をクリックする。
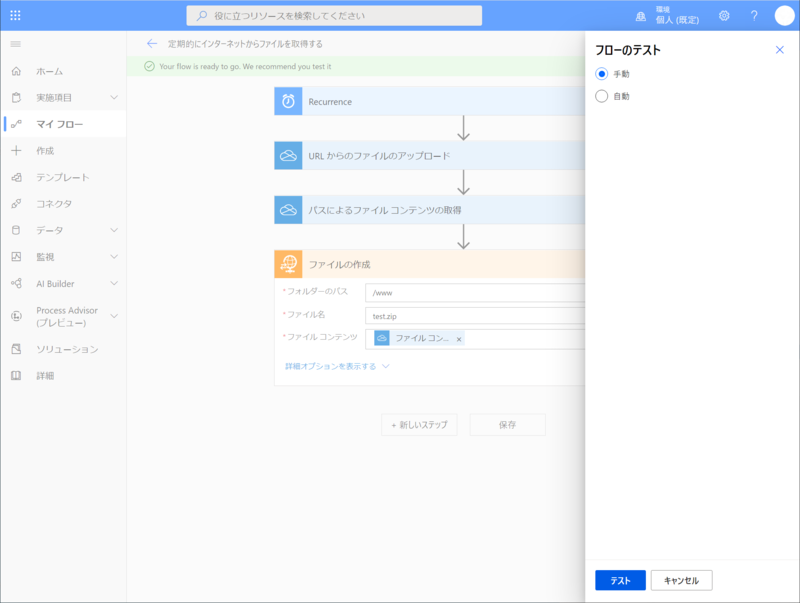
- フローのテスト:[手動]
- 画面右下の [テスト] ボタンをクリックする。
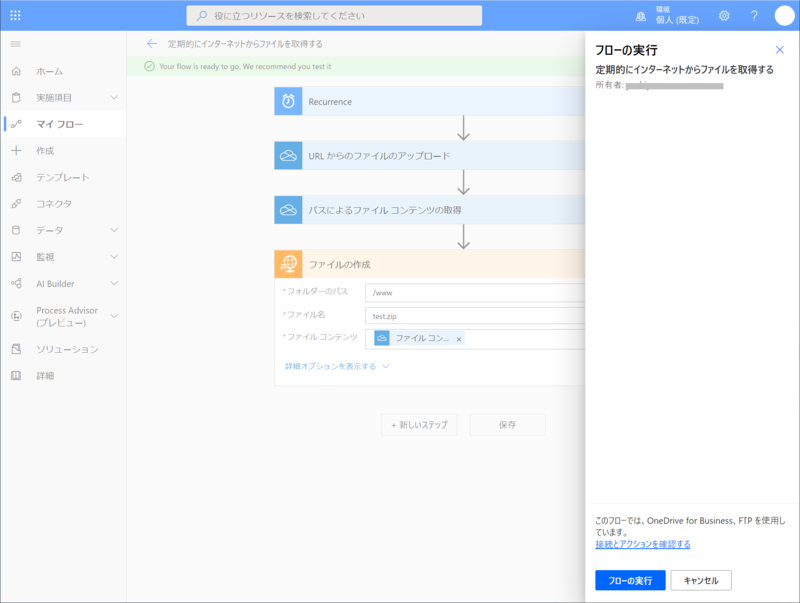
- 確認画面で、[フローの実行] ボタンをクリックする。
- 確認画面で、[フローの実行] ボタンをクリックする。
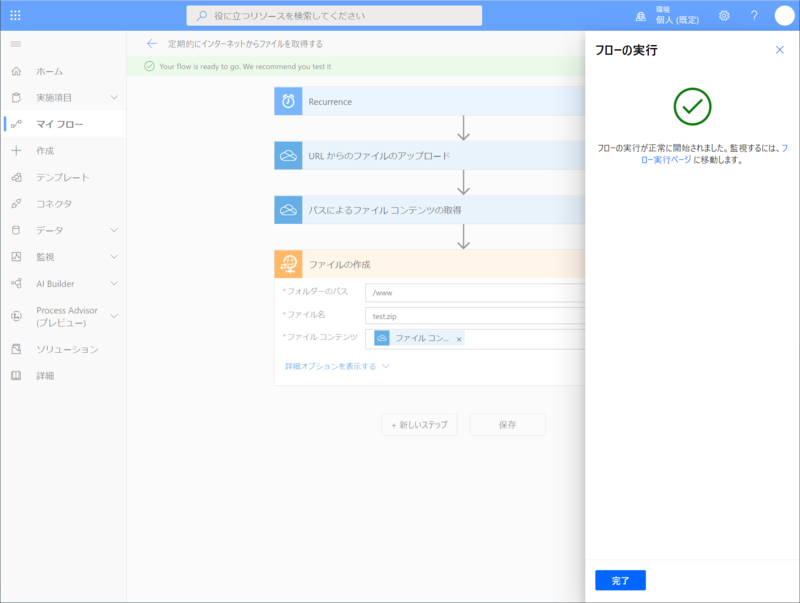
- 実行できたことを確認し、[完了]をクリック。
- 実行できたことを確認し、[完了]をクリック。
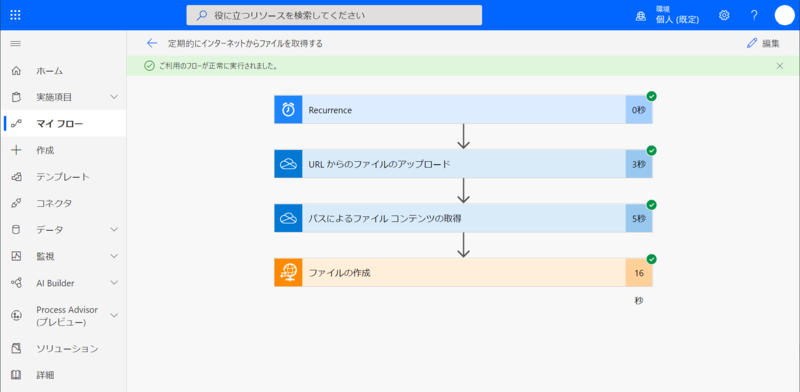
- 正常に実行できると、画面上部に緑色のバーで「・・・実行されました」と表示されます。
- また、OneDrive 及び転送先のFTPサーバにファイルができていることを確認します。
記事内の環境について
- OS:Windows 10 Pro 64bit バージョン 1909
- ブラウザ:Google Chrome
- Microsoft 365 Business Standard