スマホをWebカメラとして使ってみた
目次
概要
ビデオ会議がよく行われるようになりましたが、わたしの自作デスクトップパソコンにはWebカメラが付いていません。
購入しようにも、めぼしい機種はすべて売り切れです。
そこで、今回は、AndroidスマホをパソコンのWebカメラとして使えるように構成しましたので、その時の手順をメモにまとめておきます。
とても綺麗に映りますし、ノートパソコン標準のカメラと違い、好きな角度で
自分を映すことができます。
今のパソコンに標準搭載のカメラに満足できない人にもおすすめです。
スマホに、Webカメラアプリをインストールする
AndroidスマホをWebカメラとして使用できるアプリはいくつかありますが、今回は、DroidCam Wireless Webcam というアプリを使用することにします。
Google Playから、[DroidCam Wireless Webcam] をインストールします。
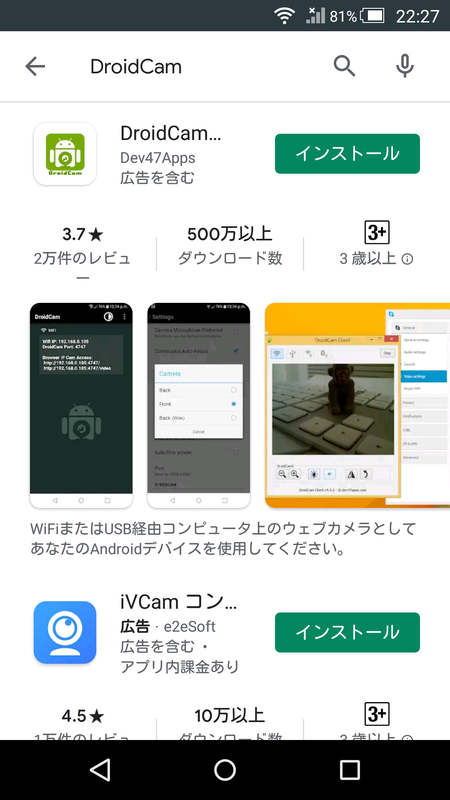
こんな権限が必要です。

インストールが終われば、[DroidCam]を実行します。
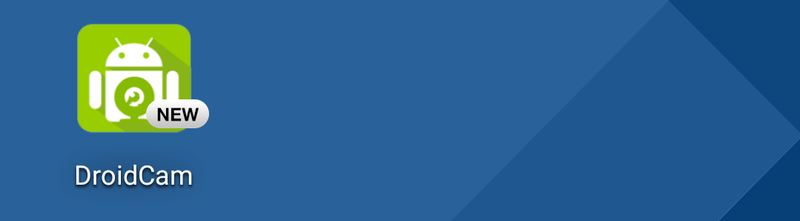
初期画面で、画面下部の[Next]をクリック
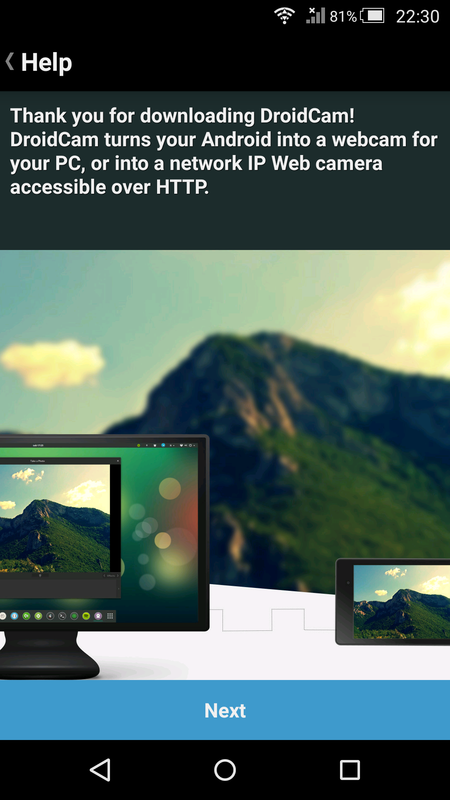
使い方の画面で、画面下部の[Got It]をクリック
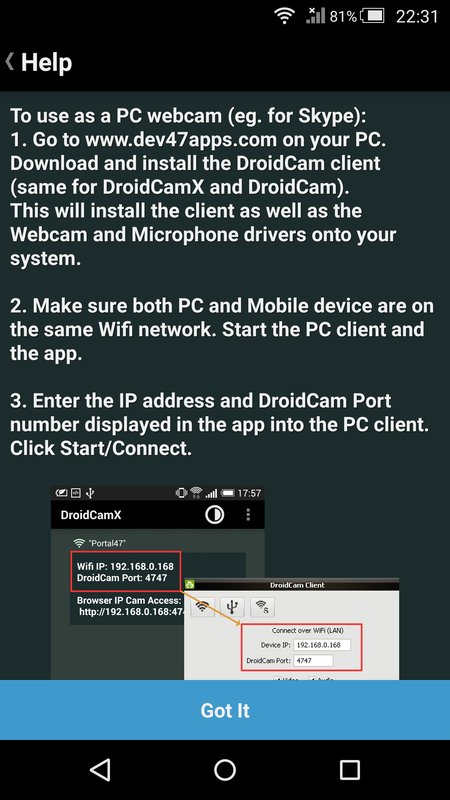
基本的なインストール・設定が終わりました。
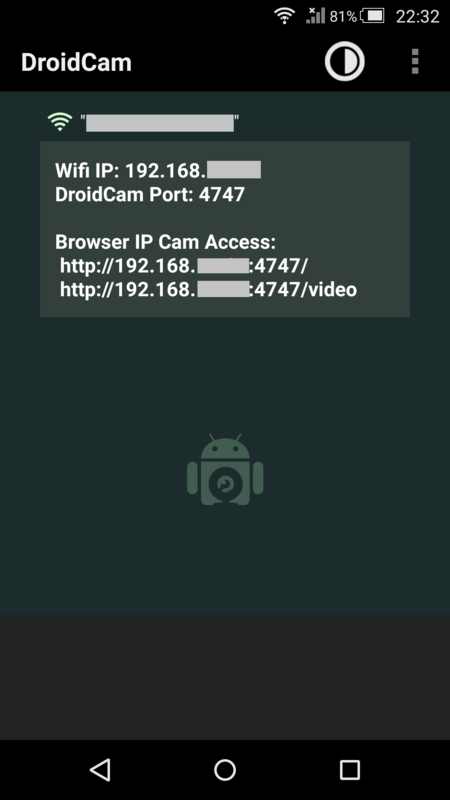
パソコンにインストールする
同社サイトから、パソコン用のソフトをダウンロードします。
Dev47Apps
https://www.dev47apps.com/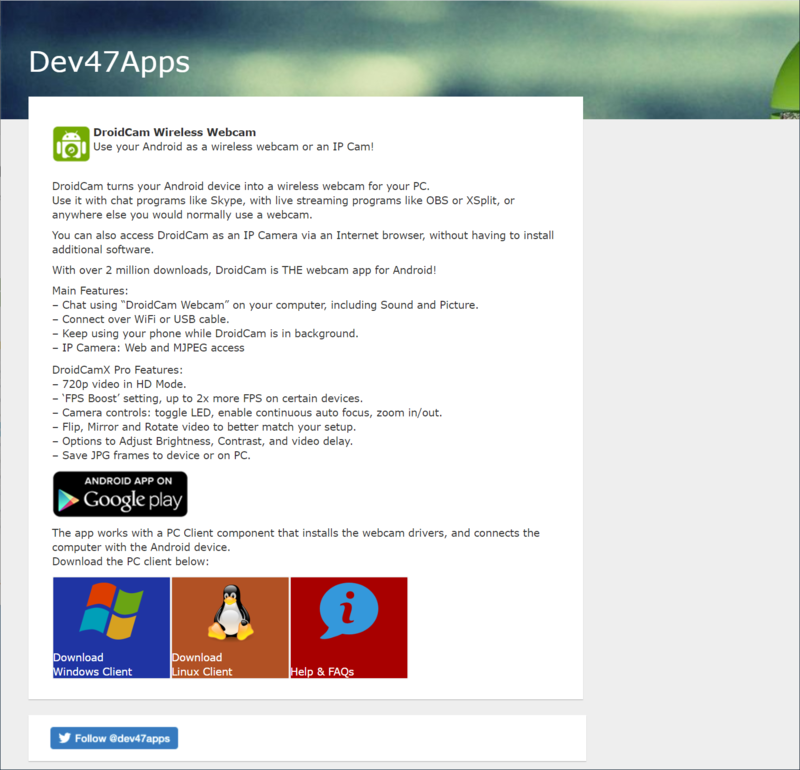
[Download Windows Client]をクリックし、ダウンロード画面を開きます。
Windows用ダウンロード画面で、
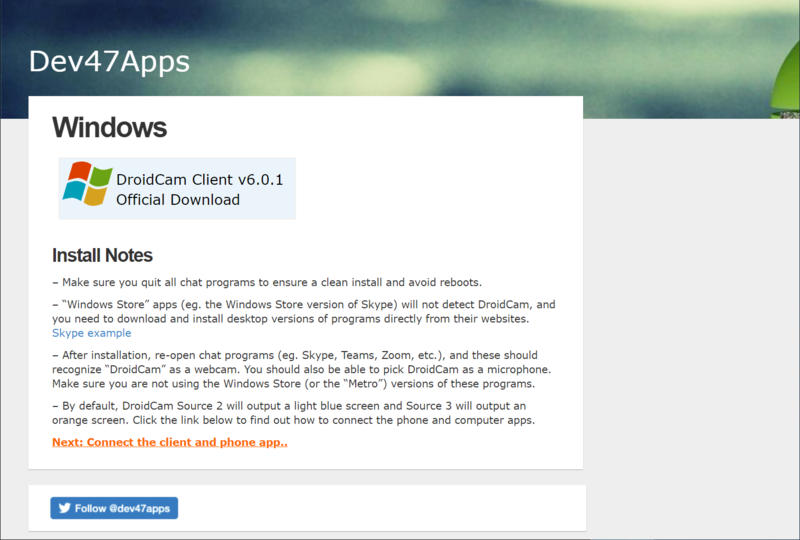
[DroidCam Client v6.0.1 Official Download]をクリックし、DroidCam.Setup.6.0.1.exe をダウンロードします。
参考まで、ハッシュ値を確認しておきます。
dos>certutil -hashfile DroidCam.Setup.6.0.1.exe SHA1 ハッシュ (対象 DroidCam.Setup.6.0.1.exe): 672208e12f61df8e12f382c3db573a8d136dc262 CertUtil: -hashfile コマンドは正常に完了しました。
上記でダウンロードした DroidCam.Setup.6.0.1.exe をインストールします
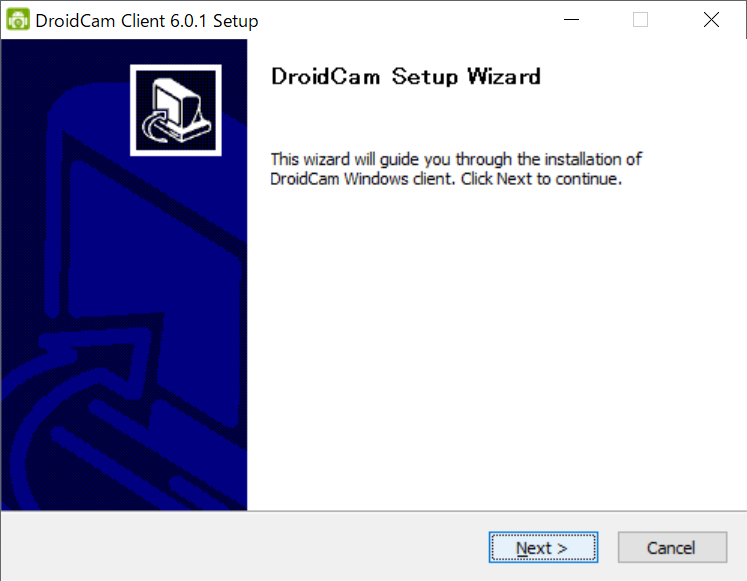
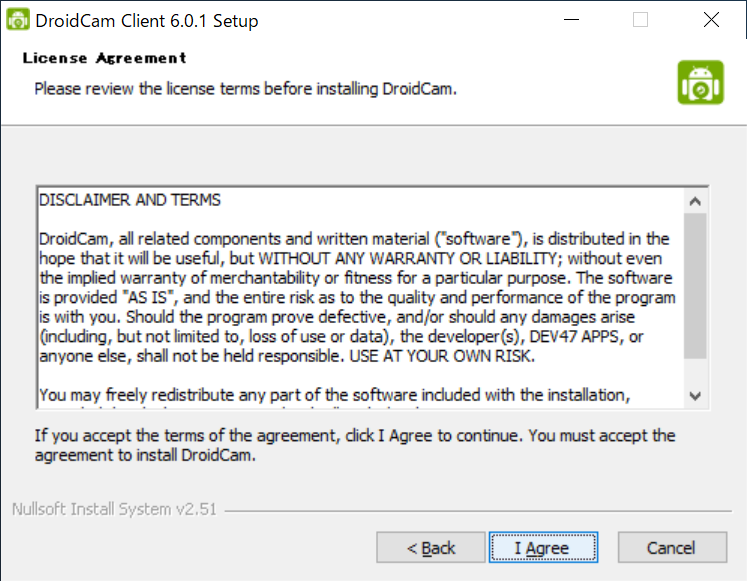
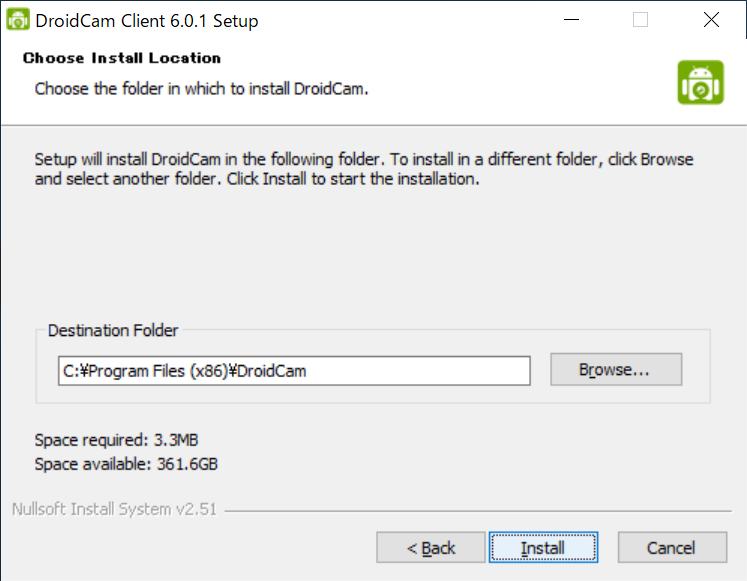
Destination Folder :C:\Program Files (x86)\DroidCam

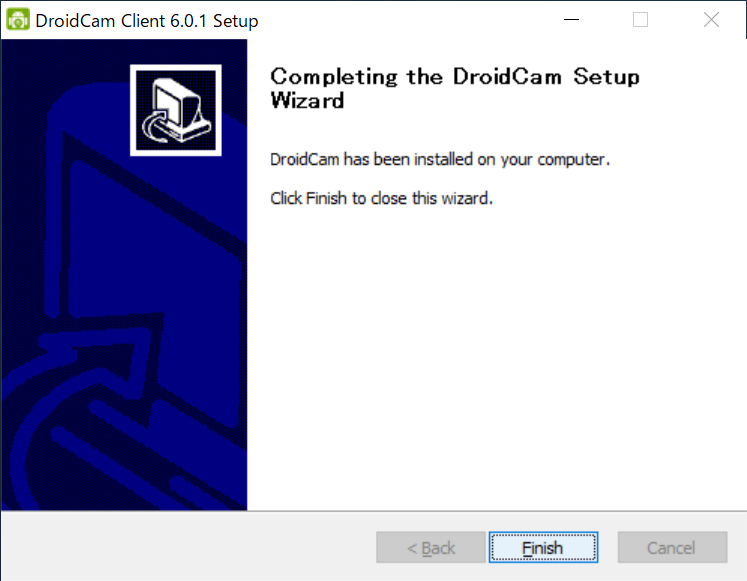
USBケーブルで接続し、ビデオカメラとして映す
スマホにUSBで接続する場合には、事前にスマホの設定を行う必要があります。
[設定]→[その他の設定]→[開発者オプション]を開き ONにする。続けて [USBデバッグ]を有効化する。

- 開発者オプションが表示されていない場合は、
[設定]→[端末情報]を開き、[ビルド番号]を連打すると[開発者オプション]が出てきます。
- 開発者オプションが表示されていない場合は、
パソコンと、スマホをUSBケーブルで接続します。
スマホで[DroidCam]を起動する
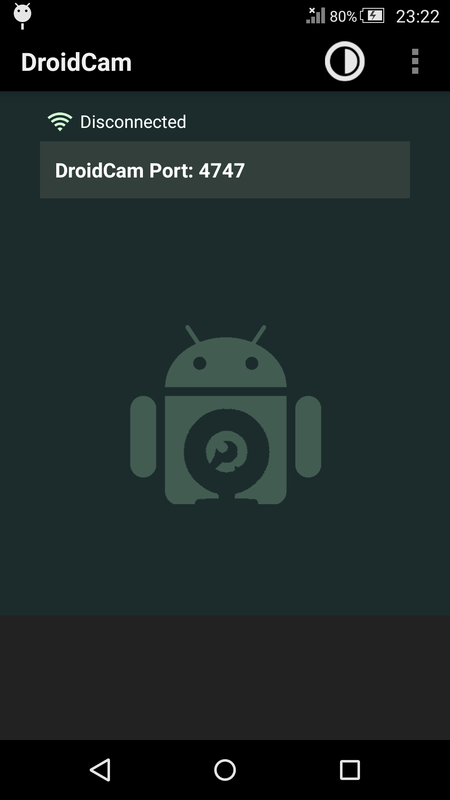
右上の設定[:]→[Settings]→[Camera]で、フロントカメラかメインカメラのどちらを使うかを設定できます。
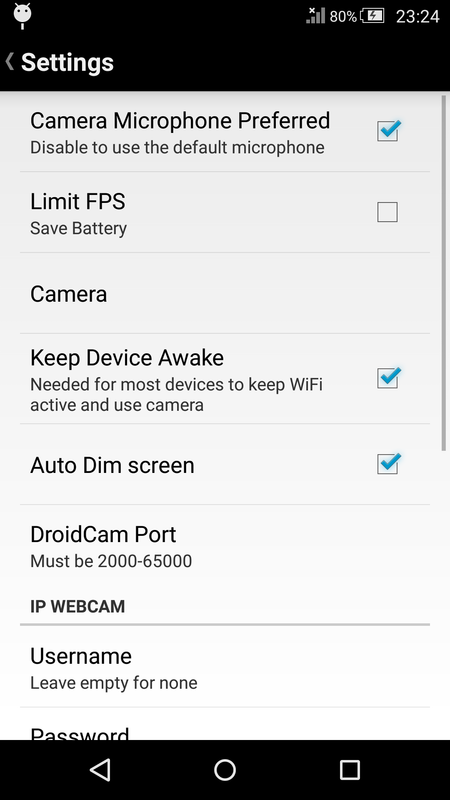
[スタート]→[DroidCa]→[DroidCam Client]を起動します。
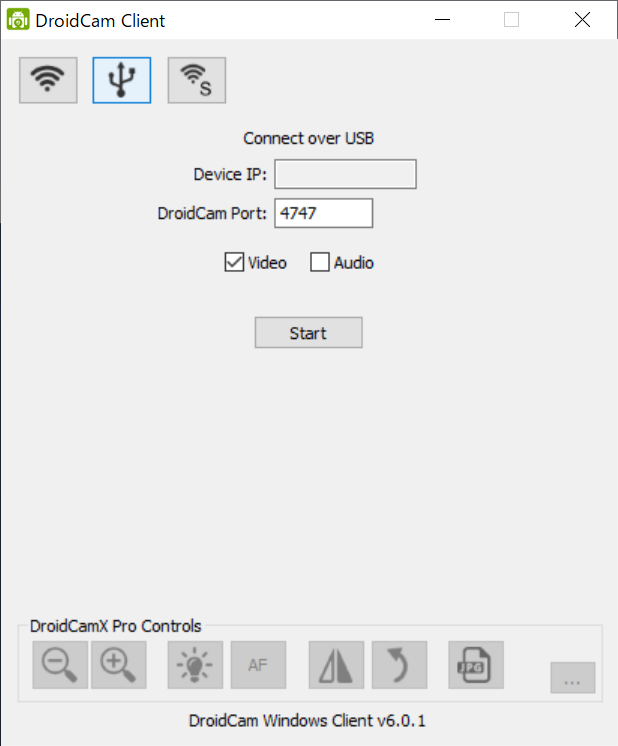
[USB]ボタンをクリックし、[Start]ボタンをクリックします。
Zoomで表示する
Zoom を起動し、ミーティングを開始する。
Zoomのビデオ会議画面で、
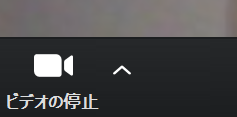
ビデオアイコンの右側の△をクリックすると、[DroidCam Source X]の名称でカメラが選択できますので、選択します。
これで、スマホのカメラの画像でZoomすることができます。