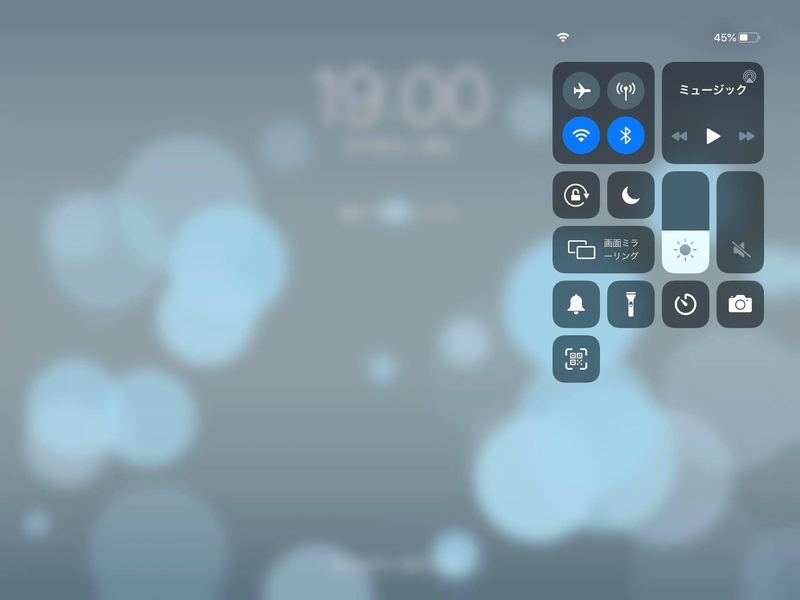iPadに手書きした映像をZoomで配信してみる
目次
- 目次
- 概要
- 環境
- iPadの画面をパソコンにミラーリングする
- OBSStudioで画面をカメラ映像にする
- Microsoft Visual C++ Redistributable のインストール
- OBS VirtualCam をインストールする
- iPad の画面を Zoom で配信する
概要
オンラインでミーティングをするときに、図で描いて説明をしたくなることがあります。
例えばZoomには、ホワイトボード機能がありますが、マウスで描いても思うように書けません。
今回は、iPad Pro を使って、ペンで描いた映像を、Zoomで相手に配信してみましたので手順をメモしておきます。
以下のような構成になります。
[iPad Pro] ・・・Apple Pencil で図を描く
↓
[LetsView] ・・・iPadの画面ミラーリングを使い、パソコンで映像を受信する
↓
[OBS Studio] ・・・iPadの画面を受信している LetsViewの画面をキャプチャする
↓
[OBS VirtualCam ] ・・・OBSの映像を仮想的にカメラ映像として出力する
↓
Zoom ・・・カメラ映像としてOBSの仮想カメラ映像を送信する
環境
※iPad と Windows 端末は、同一のネットワーク(同じ無線LANに繋いでいるなど)上で繋がっている必要があります。
iPadの画面をパソコンにミラーリングする
iPadの画面をパソコンにミラーリングするためのツールとして、今回は LetsView というソフトを使用します。
LetsViewをダウンロードする
以下のサイトから、LetsView のインストーラーをダウンロードします。
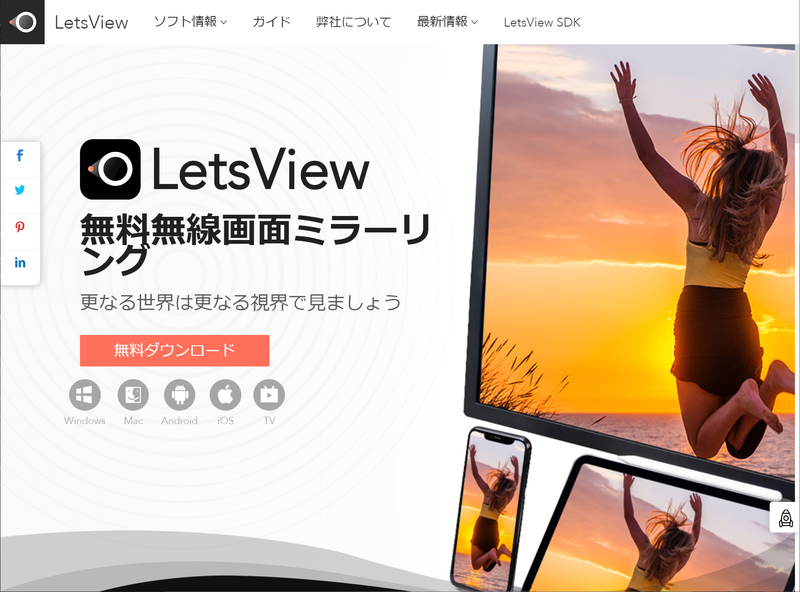
LetsView 無料無線画面ミラーリング
https://letsview.com/jp/
この記事の時点では、以下のファイルがダウンロードされました。
ファイル名:letsview.exe
サイズ:33,734,152 バイト
バージョン:1.0.3.23
ハッシュ値(SHA1):784abd557c39ad953aea6890233a25cfc69005cbダウンロードしたファイルは、念のためウイルスチェックしておきましょう。
インストールする
インストーラーを実行します。
letsview.exe
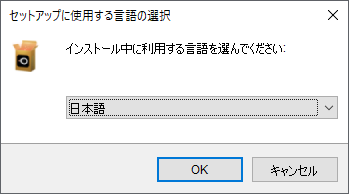
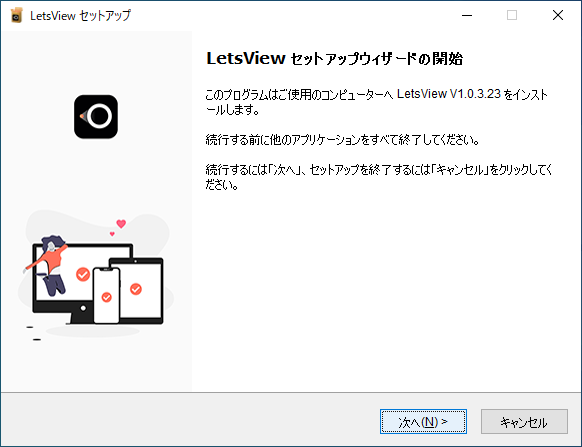
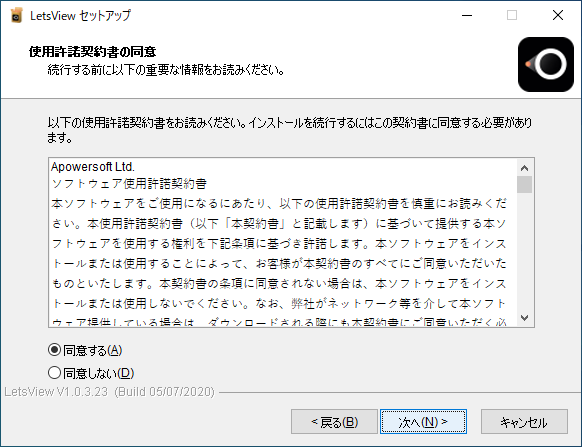
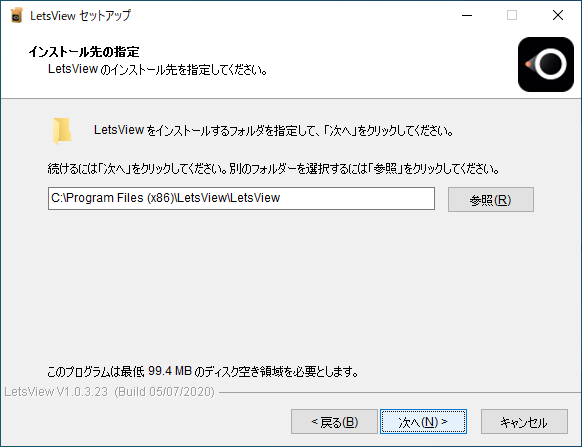
インストール先の指定:C:\Program Files (x86)\LetsView\LetsView
初期値のまま[次へ]
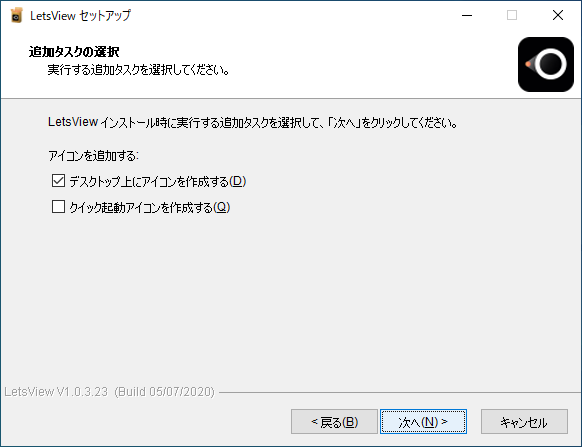

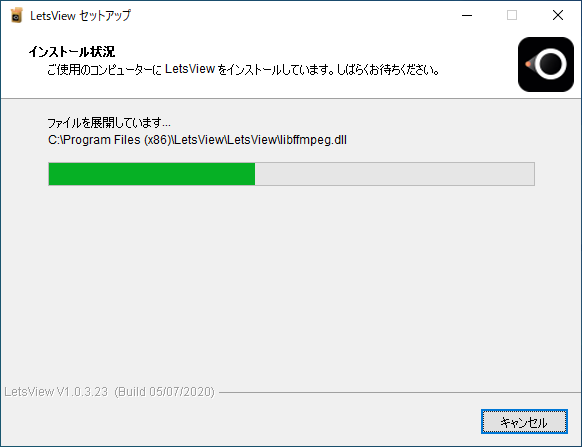

[LetsView を実行する]のチェックを外して[完了] をクリック。
LetsView 設定、ミラーリング確認
Windows パソコンで、
[スタートメニュー]→[LetsView]→[LetsView]を実行します。
[更なる世界は更なる視界で見ましょう]の画面が表示したことを確認します。

画面右上の[三]をクリックし、→[設定]を開く。
LetsViewの設定をします。
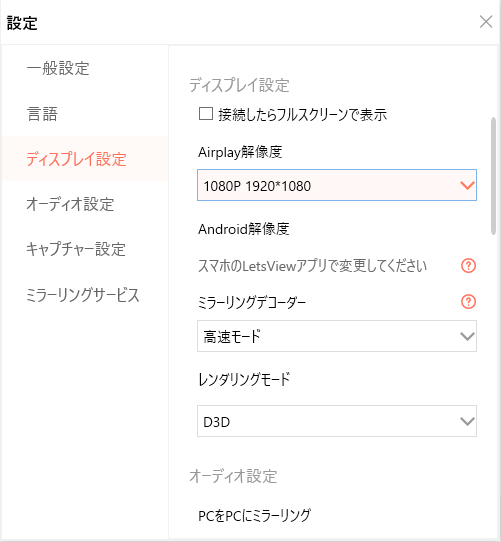
[ディスプレイ設定]の中
AirPlay解像度:1080P 1920*1080 ・・・を選択

[ミラーリングサービス]の中の
AirPlay:有効 ・・・になっていることを確認
[設定]画面右上の[×]で閉じる([LetsView]画面右上の[×]は押してはダメ)
PC名、およびIPの欄に書かれている値を確認します。
[画面ミラーリング]をタップし上記 PC名の値を選択します。
正常に接続できると、パソコン上で iPadの画面が表示されます。
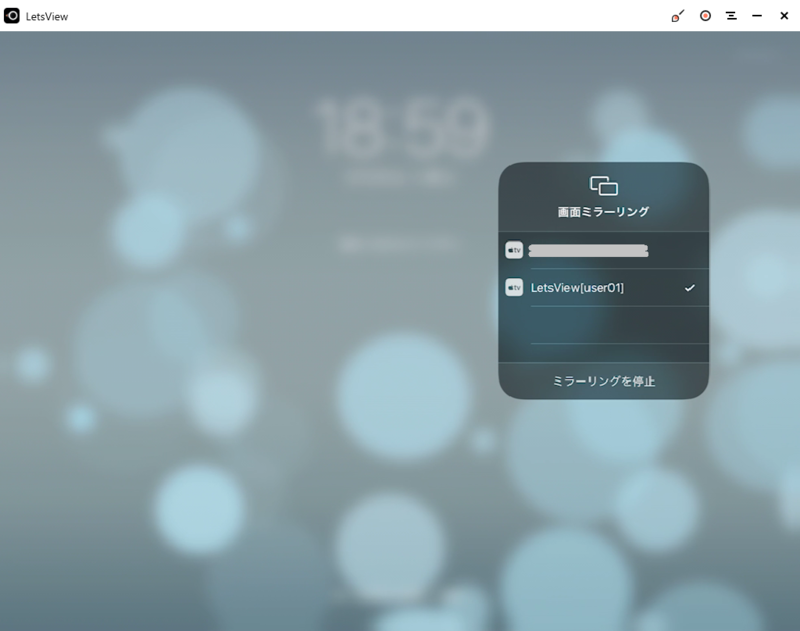
LetsViewの画面に「接続に成功しました~」のメッセージが表示されます。(裏に隠れている場合があります)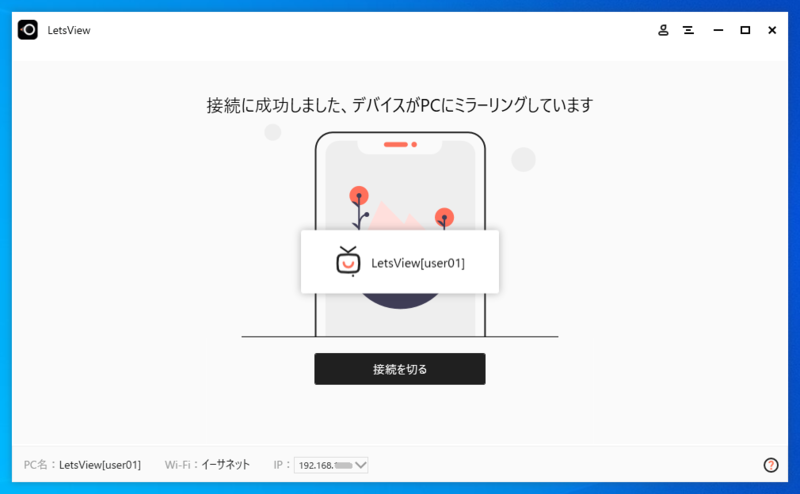
パソコン側に、iPadの画面が表示されます。
表示された画面は、いったん閉じておきます。
※うまく繋がらない場合。
- iPadで Wi-Fi の設定を確認します。
今接続している Wi-Fi の設定画面を開き、IPアドレス と サブネットマスクの値を確認します。
多くの場合、サブネットマスクが 255.255.255.0 になっていると思います。
この場合、パソコンの IPアドレスとiPadのIPアドレスを比較し、第3オクテット(.で区切られた3つ目の数字)までの値が一致していなければ、うまく通信できていない可能性が高いです。
OBSStudioで画面をカメラ映像にする
ダウンロード
以下のサイトから、OBSStudio のインストーラーをダウンロードします。
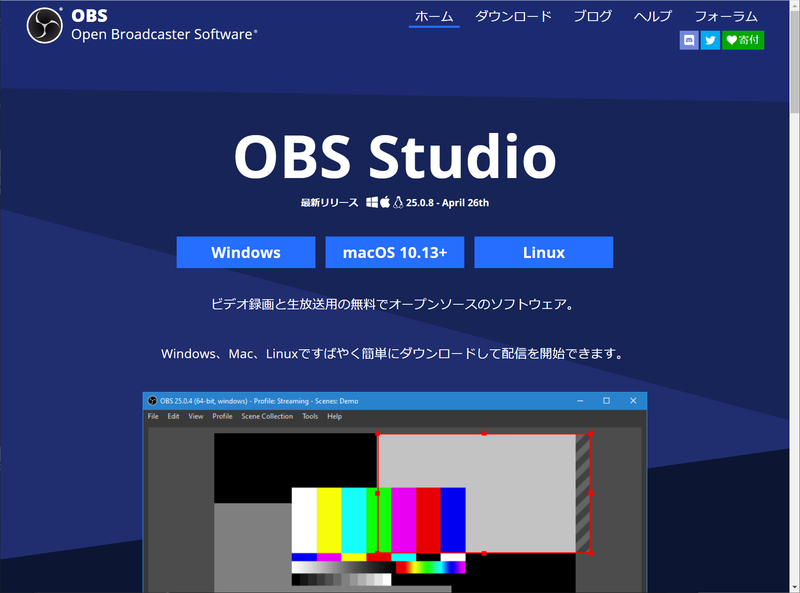
OBS Studio
https://obsproject.com/ja
→[ダウンロード]を開きます。
[ダウンロード インストーラ]をクリックすると、インストーラがダウンロードされます。
この記事の時点では、以下のファイルがダウンロードされました。
ファイル名:OBS-Studio-25.0.8-Full-Installer-x64.exe
サイズ:73,485,328 バイト
ハッシュ値(SHA1):f0036245bd7fa1c26c1abf4e51eab514806a9a18
ダウンロードしたファイルは、念のためウイルスチェックしておきましょう。
インストール
ダウンロードしたインストーラーを実行します。
OBS-Studio-25.0.8-Full-Installer-x64.exe

【警告メッセージが表示された場合】
前提となる runtime components が不足しています。
https://obsproject.com/visual-studio-2017-runtimes-64-bit先に「Microsoft Visual C++ Redistributable のインストール」の手順を行います。
特に表示されなければ、そのまま次のステップへ。
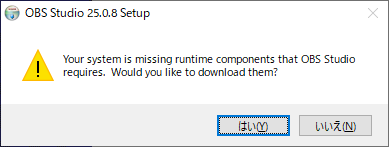


Destination Folder:C:\Program Files\obs-studio
初期値のまま[次へ]
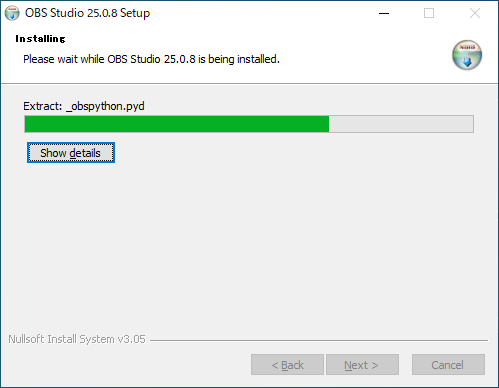
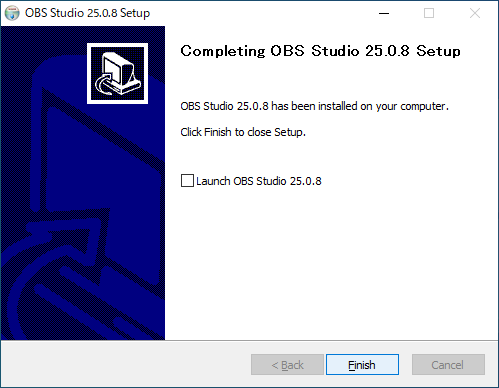
チェックを外して、[Finish]クリック
実行
OBS Studio を起動します。
[スタートメニュー]→[OBS Studio]→[OBS Studio (64bit)]をクリックします。
[自動構成ウィザード]画面で、[いいえ]をクリック。

[OBS]画面は、いったん終了します。
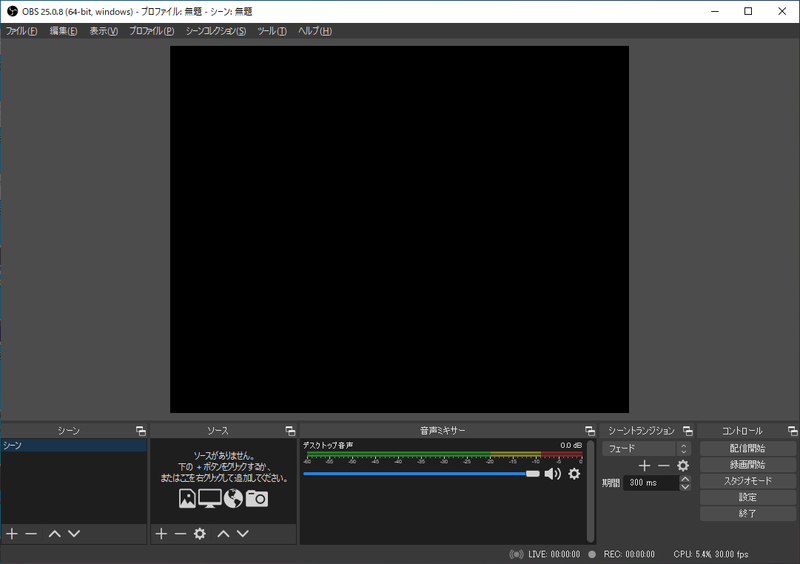
Microsoft Visual C++ Redistributable のインストール
このインストールは、上記OBSのインストールの際に、前提となる runtime components が不足しています。の警告が表示された場合に行います。
特に表示されなければ、行う必要はありません。
ここでは、Microsoft から最新版をインストールする手順としていますが、OBSのサイトからダウンロードしてインストールしてもかまいません。
Visual C++ 2017 Redistributable [64 bit] - vc_redist.x64.exe
https://cdn-fastly.obsproject.com/downloads/vc_redist.x64.exe
ダウンロード
Microsoft Visual Studio - ダウンロード
https://visualstudio.microsoft.com/ja/downloads/
→[すべてのダウンロード]→[その他のツールとフレームワーク]→[Visual Studio 2019 の Microsoft Visual C++ 再頒布可能パッケージ]
OBSのインストーラーのファイル名に x64 の記載があれば、x64 をダウンロードします。
この記事の時点では、以下のファイルがダウンロードされました。
Microsoft Visual C++ 2015-2019 Redistributable (x64)
ファイル名:VC_redist.x64.exe
サイズ:14,974,616 バイト
バージョン:14.26.28720.3
インストール
インストーラーを実行します。
VC_redist.x64.exe
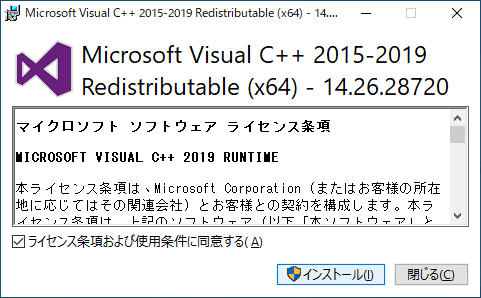
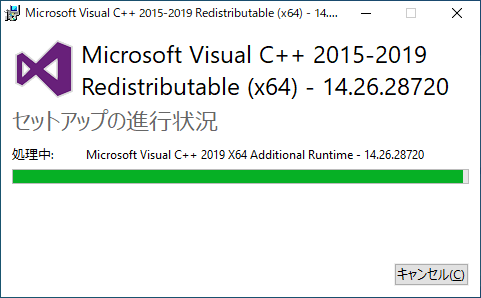
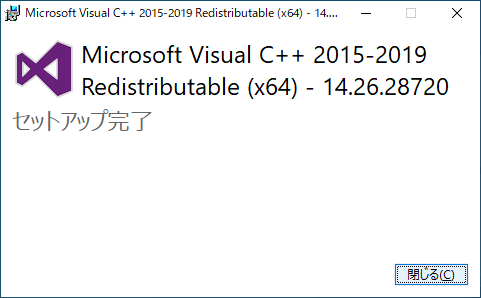
OBS VirtualCam をインストールする
OBSに映像を仮想的にカメラ映像とするための VirtualCam をインストールします。
ダウンロード
以下のサイトから、OBS-VirtualCam のインストーラーをダウンロードします。
Github - OBS-VirtualCam
https://github.com/CatxFish/obs-virtual-cam/releases
→OBS-VirtualCam2.0.4-Installer.exe
インストール
ダウンロードしたインストーラーを実行します。
OBS-VirtualCam2.0.4-Installer.exe


インストール先:C:\Program Files\obs-studio
OBS のインストール先と一致していることを確認し、[Next]クリック
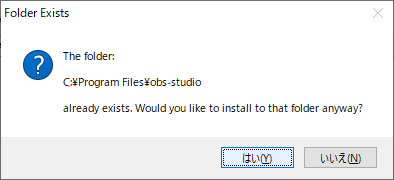




iPad の画面を Zoom で配信する
Windows パソコンで、
[スタートメニュー]→[LetsView]→[LetsView]を実行します。iPad で、
画面右上を下に向けてスワイプし、コントロールセンターを表示します。
[画面ミラーリング]をタップし、[LetsView]画面に記載のPC名に接続します。
OBS を起動します
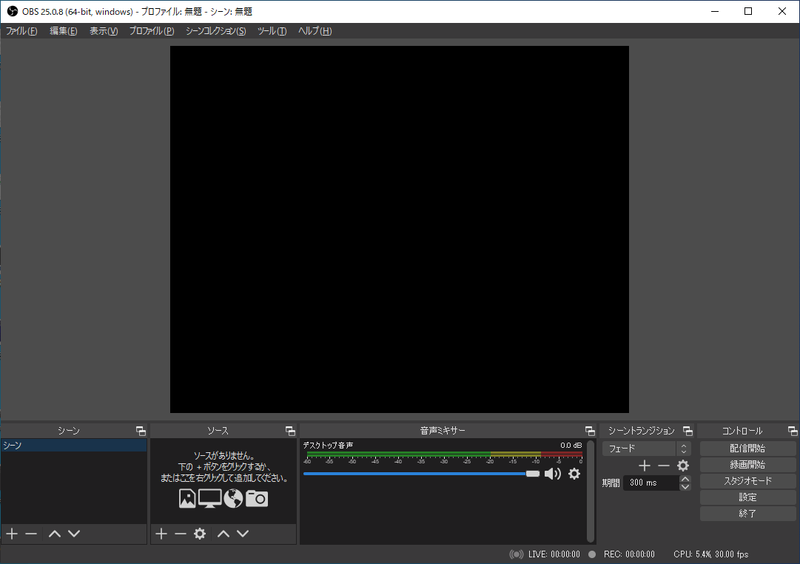
[ソース]ウインドウで、[+]を押して、[画面キャプチャ]を選択します。
[ソースを作成/選択]画面で名前をつけ、[OK]クリックします。
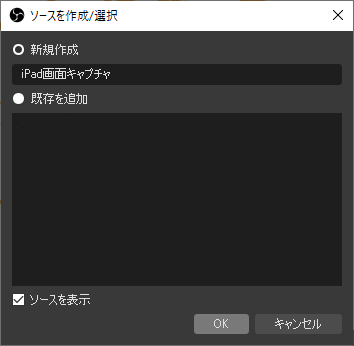
[ウインドウ]の項目で、LetsViewのキャプチャしている画面を選択(自動的に選択されている場合もあります)し、[OK]をクリックします。
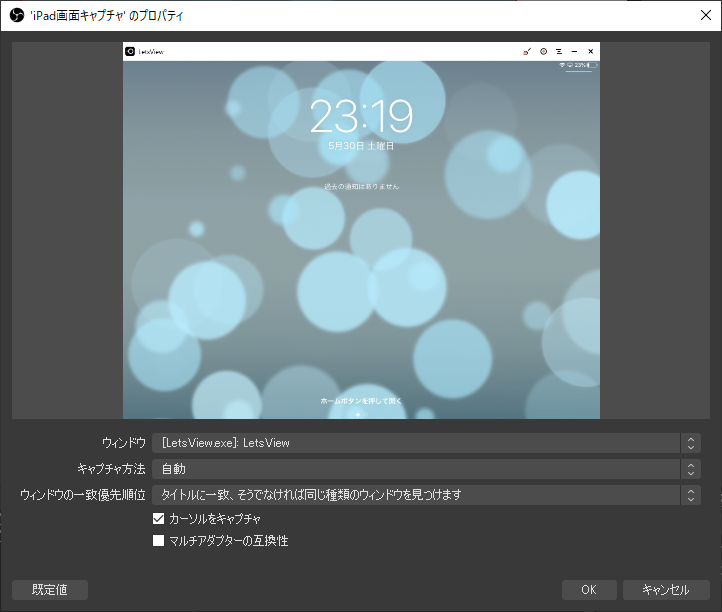
必要に応じて、キャプチャ画面を最大化しておきます。
(赤枠線のハンドルをドラッグ)
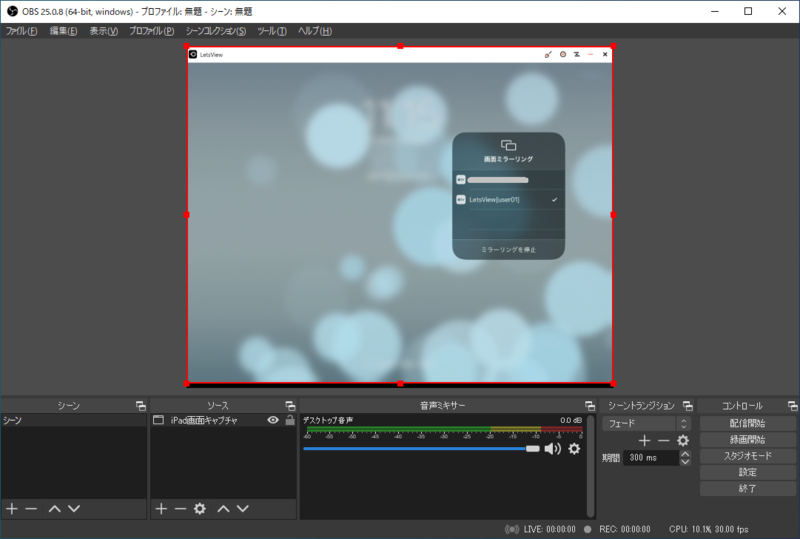
OBSのメニューバー[ツール]→[VirtualCam]を選択する。
[VirtualCam]画面で、
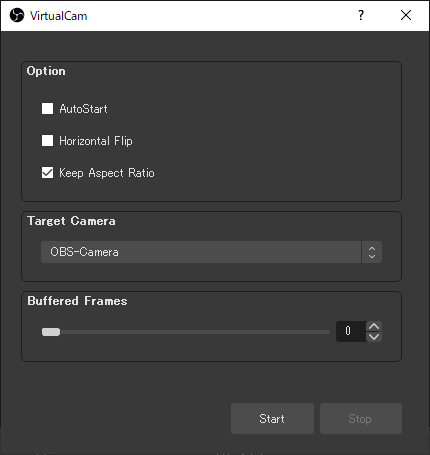
[Keep Aspect Ratio]をON (*1)
Target Camera は、[OBS-Camera] のまま
Buffered Frames は、0
[Start]をクリック
Zoomを起動し、ミーティングを開始する。

Zoom画面下側バーの[ビデオの開始/停止]の右の[△]をクリックし、OBS-Camera (*2)を選択
続けて、[ビデオ設定...]を開き、
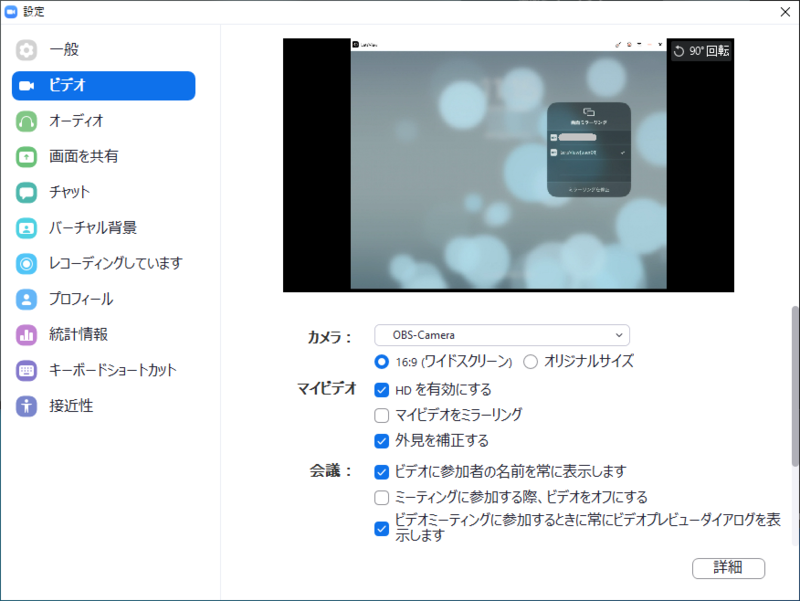
16:9(ワイドスクリーン)をON
HDを有効にする をON (*3)
以上で設定は完了です。
*1 縦横比がおかしい場合は、配信開始後に [Keep Aspect Ratio]の ON/OFF を選択しなおすと治ることが多いです。
*2 OBSで選択した Target Camera と合わせます。
*3 ONにしても、ホスト側での設定、パソコンのスペック、回線の品質など、環境により解像度が下がります。
640x360 の解像度で配信されることが多いようです。
配信されている画面の解像度は、設定画面から[統計情報]→[ビデオ]の画面で確認できます。
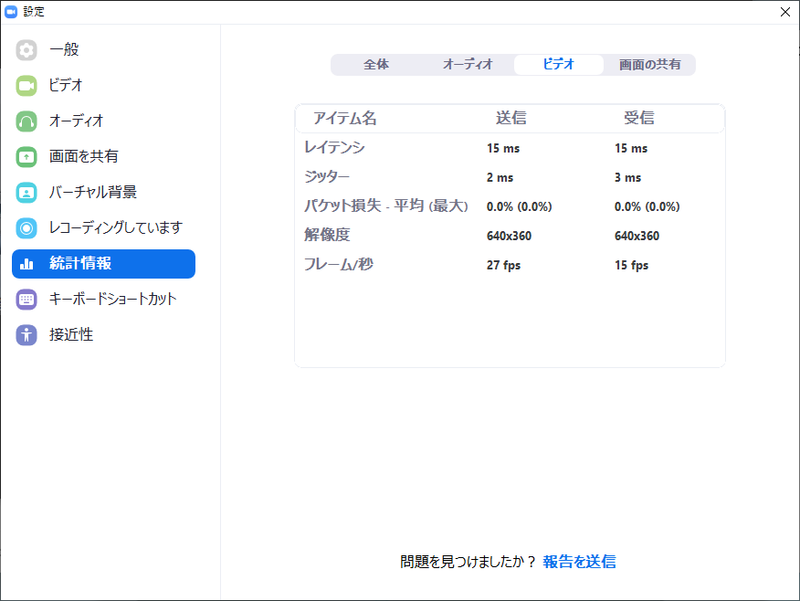
補足
iPad の画面の表示が大きく遅延する場合、ネットワークの負荷が大きくなっている可能性があります。
以下の設定を変更することで改善することがありますのでお試しください。ただし、画質は低下します。
LetsViewの Airplay解像度の設定値を小さく(720P 1280*720など)してみます。
Zoomのビデオ設定で、HDを有効にする を OFFにしてみます。