wipe-out を使用してHDDを消去してみた
目次
概要
別で使用していた3.5インチの SATA HDD を消去する必要があったので、「ハードディスク消去ツール「wipe-out」」を使用させていただきました。
その時の作業手順をメモにまとめておきます。
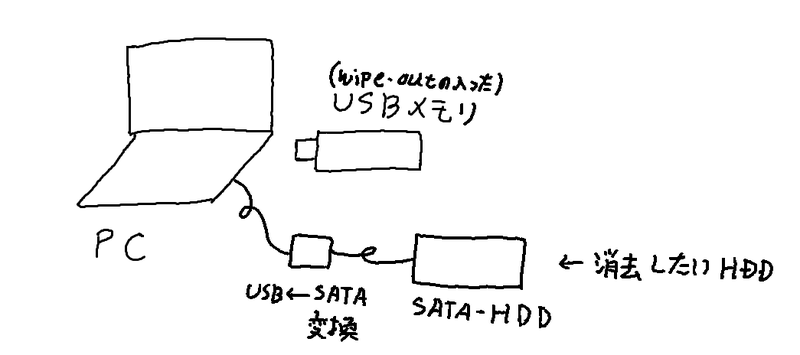
wipe-out 起動用のUSBメモリを作成する
wipe-out は、CD-ROM版、USBメモリ版、フロッピーディスク版が選べるようですが、使用するパソコンには CD-ROMドライブもフロッピーディスクドライブも無いので、 USBメモリ版で作業を進めます。
サイトから、wipe-out バージョン 1.8の「USBイメージ版」をダウンロードします。
http://www.wheel.gr.jp/~dai/software/wipe-out/history.html#download
ファイル名:wpout18t-2018-08-08.usb
サイズ:49,283,072 バイト
ハッシュ SHA1:9e8ab817f7902477da7073dc3fda410d6be92dac
USBメモリを1つ用意し、内容をすべて削除します。
USBメモリ内が複数のパーティションで分割されている場合は、「ディスクの管理」でUSBメモリ内のすべてのパーティションを削除し、その1つのパーティションを、FAT32でフォーマット(クイックフォーマットでOK)します。
誤って書き込むこむことを防ぐために、使用するUSB以外はすべて外しておくことをお勧めします。
イメージをUSBメモリに書き込むツールを用意します。
wipe-outのマニュアルには、[DD for Windows]が記載されていましたので、サイトのダウンロードページからダウンロードしました。
DD for Windows
https://www.si-linux.co.jp/techinfo/index.php?DD%20for%20Windows
バージョン:Ver.0.9.9.8
ファイル名:DDWin_Ver0998.zip
ハッシュ SHA1:52f3439257a07722ae83da9be04afc80410a23aa
ダウンロードしたファイルを解凍し、中の [DDWin.exe] を [管理者として実行] します。
普通に実行すると、[対象ディスク]にドライブが表示されませんでした。ご注意ください。
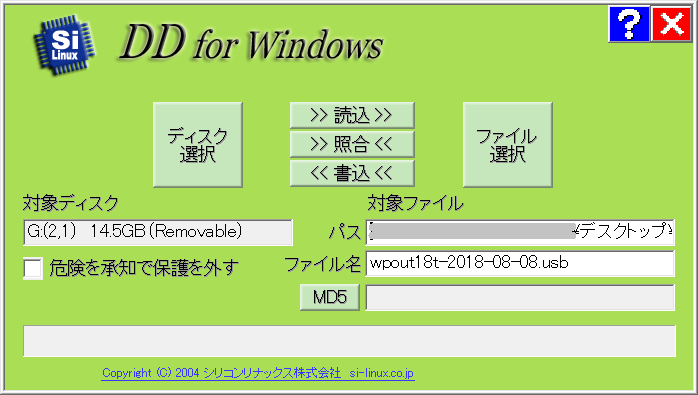
対象ディスクに表示されているドライブが、書き込みたいUSBメモリであることを確認します。
[ファイルの選択]をクリックし、ダウンロードした USBファイルを選択します。
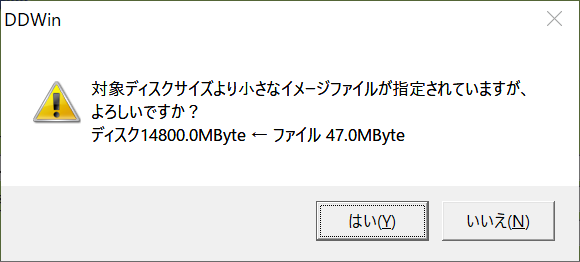
[<<書込<<]ボタンをクリックします。

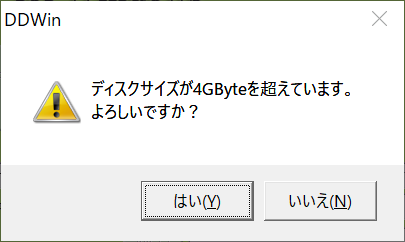
書き込みが終了するまでしばらく待ちます。

USBメモリを取り外します。
参考
- USBメモリ書き込みツールとしては、他にも以下のものが使えそうです。
- Download USB Image Tool
https://www.alexpage.de/usb-image-tool/
- Download USB Image Tool
wipe-outの起動
- 作成したUSBメモリを接続し、パソコンの電源をONすることで、wipe-outが起動します。
削除したいHDDが外付けのUSB-HDDの場合は、起動時に接続しておきます。
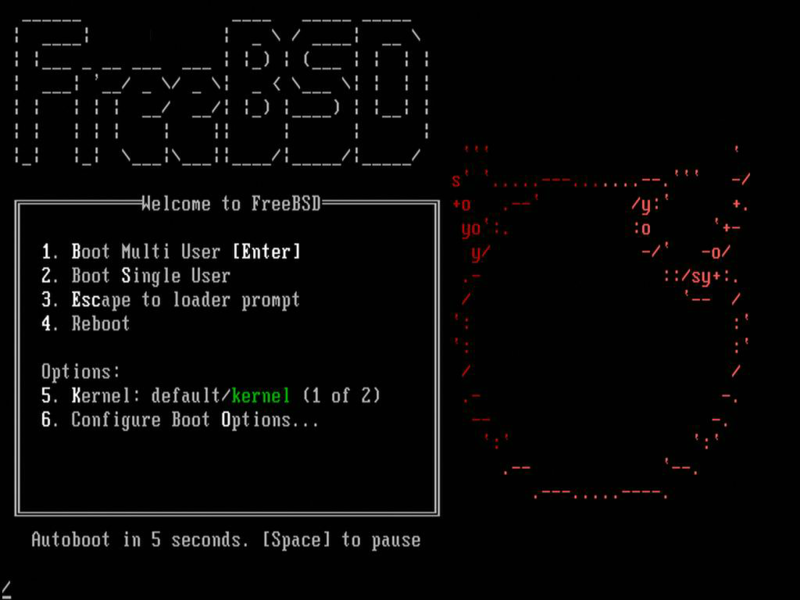
が、私が使用しているパソコン(Fujitsu LIFEBOOK)では、背景が黒い画面で「選択したデバイスから起動できませんでした」と表示され起動できませんでした。
先に、次項の BIOSの設定を行う必要がある様です。
BIOSの設定
BIOS設定画面を開きます。
(私の使用している FMV LIFEBOOK では、電源投入直後に [F12]キーを連打することで、BIOS設定画面が開きます)
管理者パスワードを設定します。
BIOS設定画面で、[セキュリティ]→[管理者パスワード] で、パスワードを設定します。
これ以降、BIOS設定画面を開くときにパスワードが要求されるようになります。
セキュアブートを無効にします。
[セキュリティ]→[セキュアブート設定]→[セキュアブート機能] を [使用する]→[使用しない] に変更します。
※Windowsのパーティションを BitLockerで暗号化している場合、
セキュアブートを無効にすると Windows起動時に BitLocker回復モードに入るなど
Windowsの起動がややこしくなるのでご注意ください。
※上記の設定変更ができない場合は、いったん [F10] 保存して終了 を行い、
再度BIOS設定画面を開きます。
互換性サポートモジュールを有効にします
[詳細]→[起動設定]→[互換性サポートモジュール]を、[使用しない]→[使用する] に設定する。
起動メニューを有効にする
[セキュリティ]→[起動メニュー]で、[使用する]になっていることを確認。
[F10] 保存して終了
wipe-outで消去する
正常に起動できると、wipe-outのメニュー画面が表示されます。
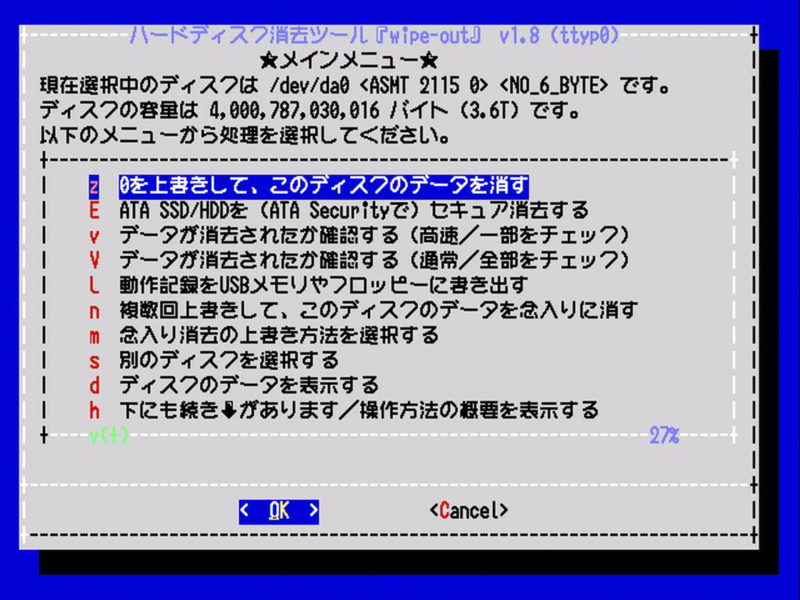
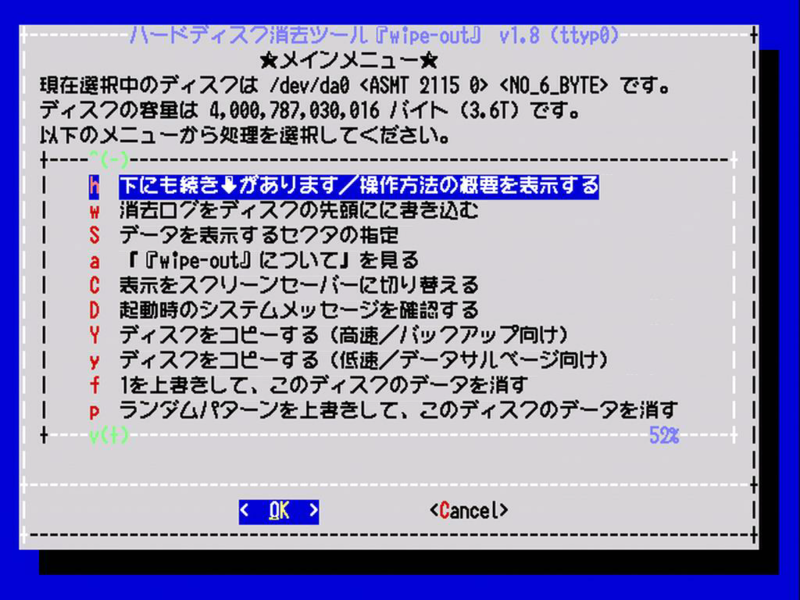
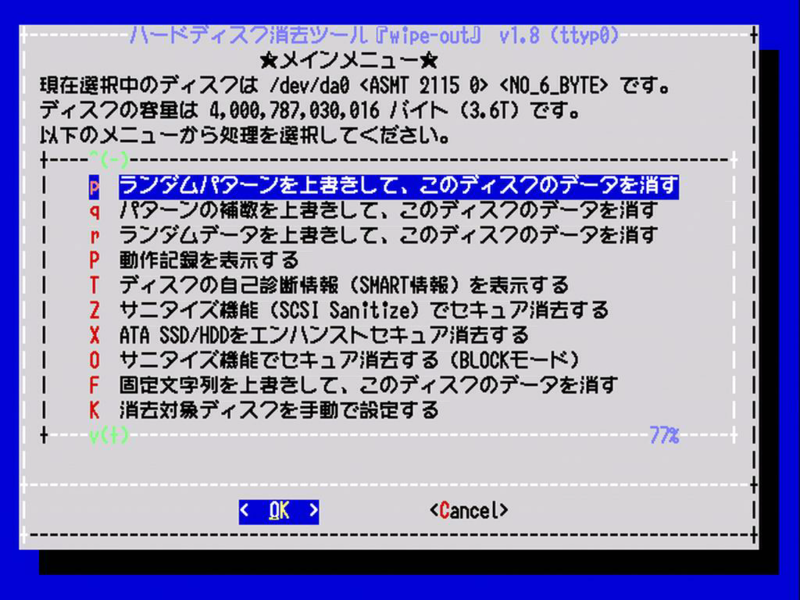
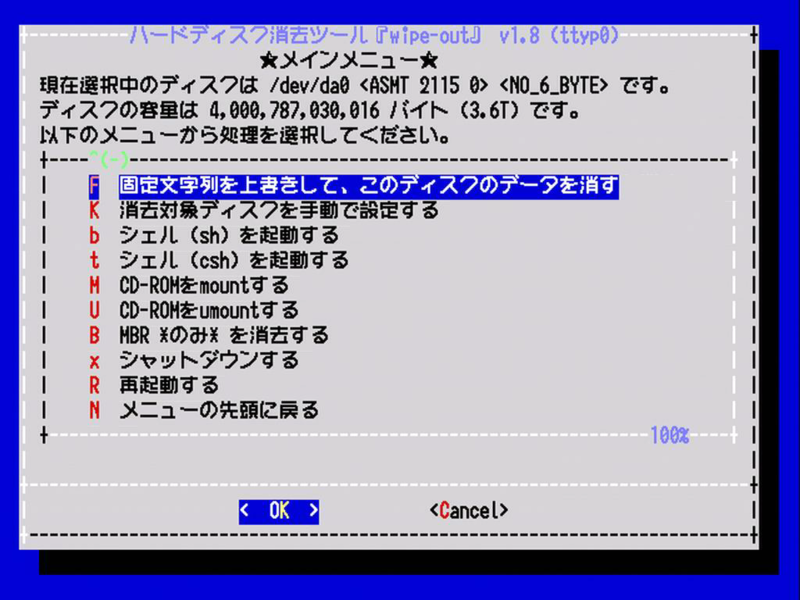
メニューから [別のディスクを選択する] を選ぶと、接続されているディスクの一覧が表示されるので、消去したいディスクを選択します。

メニュー画面上部で、[現在選択中のディスク]が消去したいディスクになっていることを確認し、消去を実行します。
消去については、家庭やオフィスの一般的な利用であれば、
[0を上書きして、このディスクのデータを消す]
を実行すれば十分ですが、より高度なセキュリティ対策を要求される場合は、複数回上書き等の消去方法も選べるようです。
「~消去します。よろしいですか?」のメッセージが表示されるので、間違いないことを確認し [<Yes>] を選択します。

再度、確認のメッセージが表示されるので、再度確認し [<Yes>] を選択します。

消去が始まります。
動き出してしばらく待つと、残り時間が表示されるので、終わるまで待ちます。

終了したことを確認し、[<OK>] を選択します。
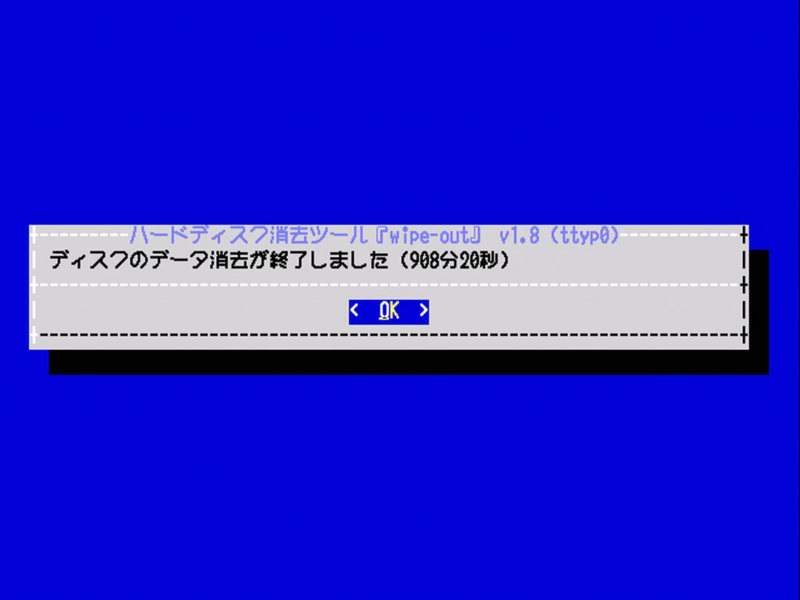
確認
消去されたことを確認してみます。
メニューから、[ディスクのデータを表示する] を選択すると、ディスクのデータを見ることができます。

しかし実際に見ていくのは大変なので、メニューから [データが消去されたか確認する] を実行します。
ここでは [高速] を選びましたが、重要なデータが入っていたHDDの場合は [通常] で確認した方がいいかもしれません。
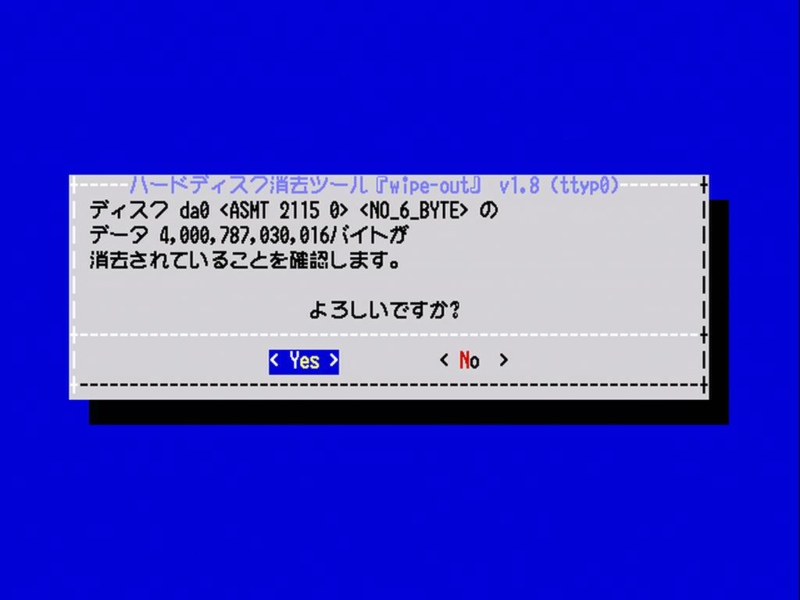
チェックが始まるので、終わるまでしばらく待ちます。

チェックが終了したら、すべて消去されていることを確認します。

消去が終われば、メニューから[シャットダウンする] を選択します。

所要時間など
- 2TB の 3.5インチ SATA-HDD を、USB 2.0 変換アダプターを経由し接続した場合、消去に約1230分かかりました。
- 4TB の 3.5インチ SATA-HDD を、USB 3.0 変換アダプターを経由し接続した場合、消去に約900分かかりました。
- 4TB の 3.5インチ SATA-HDD を、USB 3.0 変換アダプターを経由し接続した場合、消去確認(高速)に約65分かかりました。