Nmapをインストールしてみた
目次
概要
新しいサーバをセットアップしたので、サーバのポート調査のためNmap導入してみました。
ダウンロード
Nmapを公式サイトからダウンロードします。
Nmap - Download
https://nmap.org/download.html
→「Microsoft Windows binaries」
→「Latest stable release self-installer: nmap-7.91-setup.exe」ダウンロードしたファイル
ファイル:nmap-7.91-setup.exe
Size:27,278,840 byte
SHA1:7474a3c2c44e612387d1ff176179187ddc1b9bfc
インストール
※再起動は必要ありませんでした。
インストーラーを実行する
- nmap-7.91-setup.exe


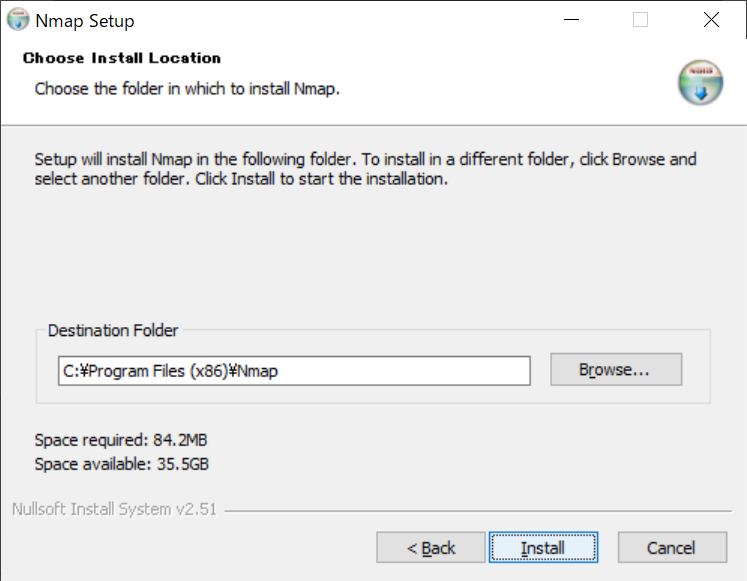
- Folder:C:\Program Files (x86)\Nmap(デフォルト)
- Folder:C:\Program Files (x86)\Nmap(デフォルト)

途中で、Npcapのインストールが始まります。
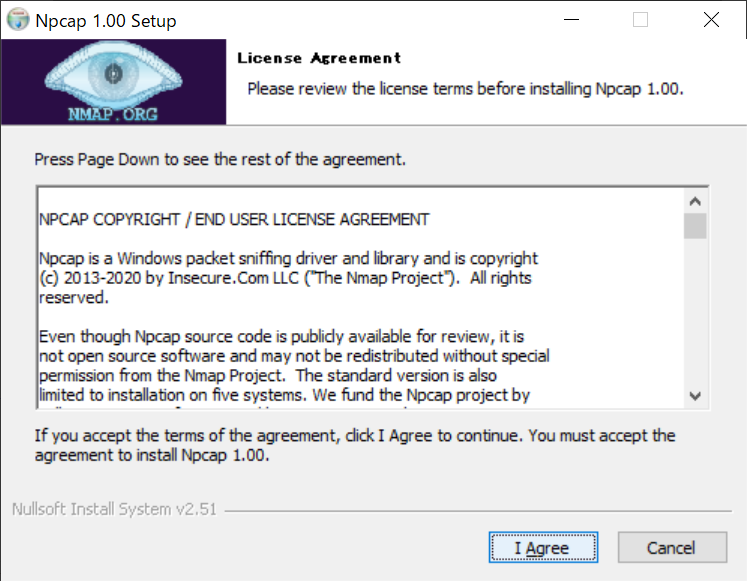
- 既に Npcap がインストールされている場合は、↓のメッセージが表示されます。

- 既に Npcap がインストールされている場合は、↓のメッセージが表示されます。




Npcapのインストールが終わると、自動的にNmapのインストールの続きが行われます。


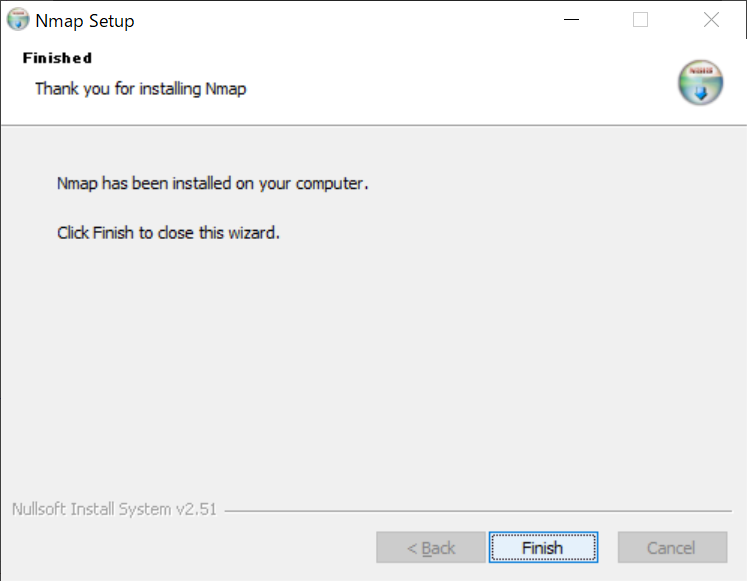
- [Finish]クリック
- [Finish]クリック
インストールは、5分程度で終わります。
インストール中、再起動は必要ありませんでした。
既に Npcap がインストールされている場合、C:\Program Files (x86)\Nmap フォルダだけコピーすることで動作しました。
インストールの確認
- インストールされたもの

実行
Zenmap(NmapのGUI版)を起動する
- [スタート]→[Nmap]→[Nmap - Zenmap GUI] を実行
- [スタート]→[Nmap]→[Nmap - Zenmap GUI] を実行
ネットワーク上の機器に対して Ping で通信確認する場合
- ターゲット:(例:192.168.1.0/24) スキャンプロファイル:Ping scan

- ターゲット:(例:192.168.1.0/24) スキャンプロファイル:Ping scan
特定の機器のポートの状態を確認する
- ターゲット:確認したい機器のIPアドレス(例:192.168.1.1) スキャンプロファイル:Intense scan
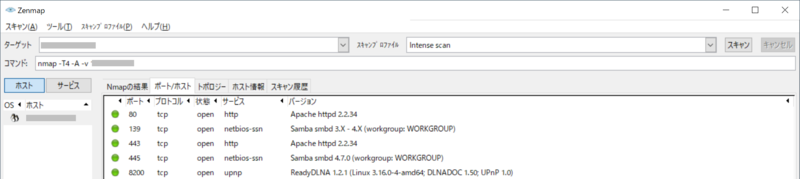
[ポート/ホスト]タブに、オープンしているポートが一覧表示されます。
- ターゲット:確認したい機器のIPアドレス(例:192.168.1.1) スキャンプロファイル:Intense scan
記事内の環境について
- OS:Windows 10 Pro 64bit バージョン 1909
- Nmap Ver. 7.91