■
目次
パフォーマンスモニタでリアルタイムに監視
MMC.exeを起動
perfmon.msc を直接起動してもよいけれど、設定したカウンターなどを保存できないので注意。
C:\Windows\System32\perfmon.msc もしくは、perfmon.exe[スナップインの追加と削除]→[パフォーマンス モニター]を[追加]する。
[コンソール1]画面に戻り、[パフォーマンス]→[モニター ツール]→[パフォーマンス モニター]を開く。
中央画面を開き、[+]ボタンを押し、必要なカウンターを追加する。
パフォーマンスモニタでバックグランド監視
ロギングの準備
MMC.exeを起動
[スナップインの追加と削除]→[パフォーマンス モニター]を[追加]する
[コンソール1]画面に戻り、[パフォーマンス]→[データ コレクター セット]→[ユーザー定義]
→[新規作成]→[データ コレクター セット]を開く。
- 名前:測定データコレクターセット(任意)
- [手動で作成する]を選択
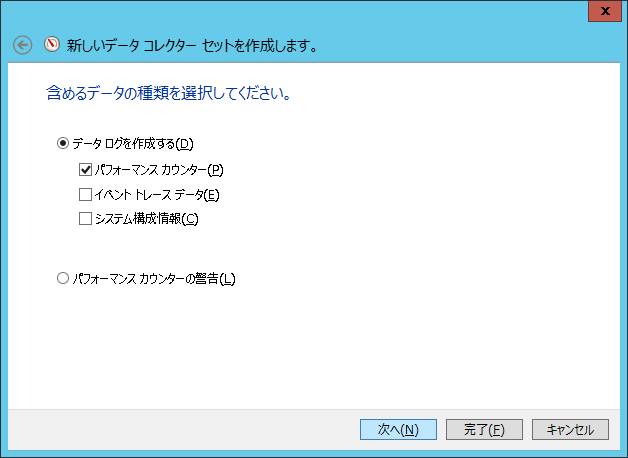
- [データ ログを作成する]を選択し、[パフォーマンス カウンター]をチェックする
- [データ ログを作成する]を選択し、[パフォーマンス カウンター]をチェックする


- 標準のまま
- 標準のまま

- [保存して閉じる]を選択。
- [完了]をクリックし、終了する。
ロギングの開始
作成したデータコレクターセットを右クリックし、[プロパティ]→[停止条件]タブを開き、終了の条件を指定する。
作成したデータコレクターセットを右クリックし、[開始]すると、[>]アイコンがつく。
ロギングデータの参照
コンソール画面で[パフォーマンス]→[モニター ツール]→[パフォーマンス モニター]
グラフの画面で[プロパティ]→[ソース]画面で、上記で出力したファイル(.blg) を指定する。グラフの画面で、[+]クリックし、参照したいカウンターを選択する。
補足
出力ディレクトリ
ログファイルは、標準では以下のディレクトリに出力されます。
C:\PerfLogs(ユーザ)(データコレクタセット名)(指定したフォーマット)(指定したログファイル名).blg
例)C:\PerfLogs\Admin\測定データコレクターセット\PC102_20200222-000001\DataCollector01.blg
ログファイルのサイズ
出力されるログファイルのサイズについて、上記の手順でProcessのすべてのインスタンスの情報を1秒間隔で1時間取得した場合、約47MBのファイルになりました。
動いているプロセスの状態によっても変わると思いますが、ご参考まで。
Processorのカウンターについて
[Processor]はCPU負荷を測定する際によく使用するカウンターかと思います。
これのインスタンスに[_Total]がありますが、どのように合計されるのか確認してみました。
図の通り Threadを4つ用意して、#1から順番にActiveにした状態をパフォーマンスモニタで測定しました。

[_Total]は4つのCPUの平均になっているようです。そらそうですよね。
記事内の環境について
- Windows Server 2012 R2 Standard 64bit バージョン 6.3 ビルド 9600
