Windows 10 で Photo Viewer を使用する
Windows 7 の時代にあった画像を見るツール Photo Viewer が Windows 10 には無くなっていました。便利だったんですけどね。
と思っていたら、Windows 10 でも存在はしているようです。
せっかくなので、使えるようにしましょう。
Windows 10 で Photo Viewer が存在していることを確認する。
C:\Program Files\Windows Photo Viewer\PhotoViewer.dll以下の操作でとりあえず使うことができます。
コマンドプロンプトで以下を実行する。
rundll32 "C:\Program Files\Windows Photo Viewer\PhotoViewer.dll" ImageView_Fullscreen (ファイルまたはディレクトリ)
でも、これでは面倒くさいので、ショートカットにしておきましょう。
PhotoViewer のショートカットを作成する
デスクトップで「新規作成」→「ショートカット」を選択する。
「項目の場所を入力してください」のところに、
 rundll32 "C:\Program Files\Windows Photo Viewer\PhotoViewer.dll" ImageView_Fullscreen
rundll32 "C:\Program Files\Windows Photo Viewer\PhotoViewer.dll" ImageView_Fullscreenショートカットの名前:PhotoViewer ←任意
右クリックの「送る」に登録する。
エクスプローラのアドレスバーに Shell:SendTo を入力し、開いたフォルダに、他の送るのアイテムが入っていることを確認し、先の「PhotoViewer」ショートカットを入れる。確認
画像ファイルを右クリックし、「送る」→「PhotoViewer」 すると、Photo Viewer で画像が表示できます。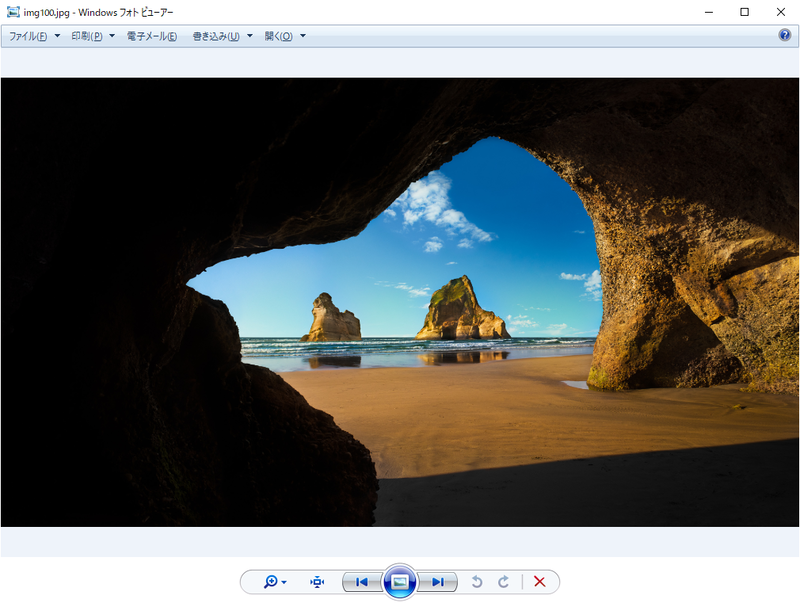
※rundll32 の正式なパスは、
C:\Windows\System32\rundll32.exe
もしくは
%SystemRoot%\System32\rundll32.exe
※PhotoViewerは、
"%ProgramFiles%\Windows Photo Viewer\PhotoViewer.dll" でも可です。
記事内の環境について
- Windows 10 Pro 64bit バージョン 1903