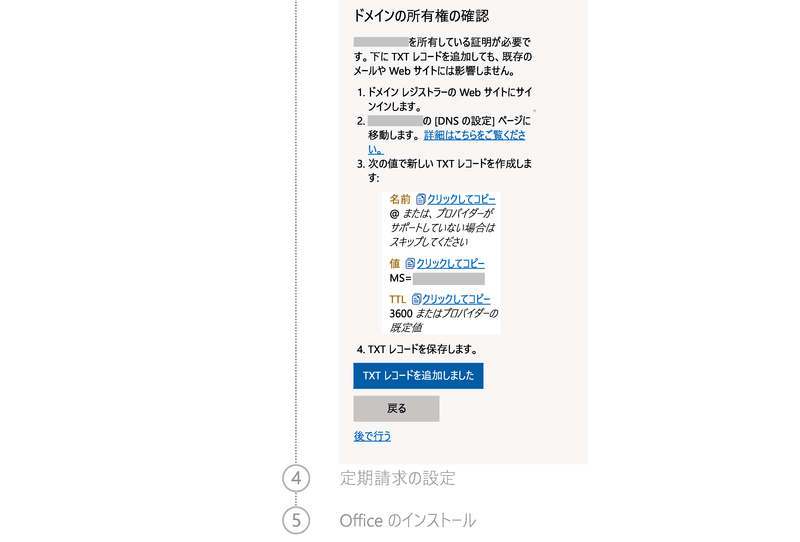Office 365 Solo を Office 365 Business Premium に入れ替えてみた。
これまで、Office 365 Solo を使用していたのですが、Teamsなどのビジネスツールを使ってみたかったので Office 365 Business Premium に入れ替えました。
その時の手順をメモしておきます。
目次
- 目次
- Office 365 Solo の更新を停止する
- Office 365 Business Premium を購入
- インストール準備
- Office 365 Business Premium のインストール
- アカウントの変更
- OneDriveの移行
- 記事内の環境について
Office 365 Solo の更新を停止する
Office 365 Solo の有効期限が切れた際に、更新されないように更新を停止します。
Microsoftのアカウントページを開く
https://account.microsoft.com/「サービスとサブスクリプション」を開き、Office 365 Solo の定期請求を無効にする。
Office 365 Business Premium を購入
どこで買ってもよいと思いますが、私は Amazonのオンラインコード版を購入しました。
購入するその場で XXXXX-XXXXX-XXXXX-XXXXX-XXXXX形式の Product Key が発行されます。
インストール準備
「Officeを入手しましょう」画面を開く
https://office.com/setupkey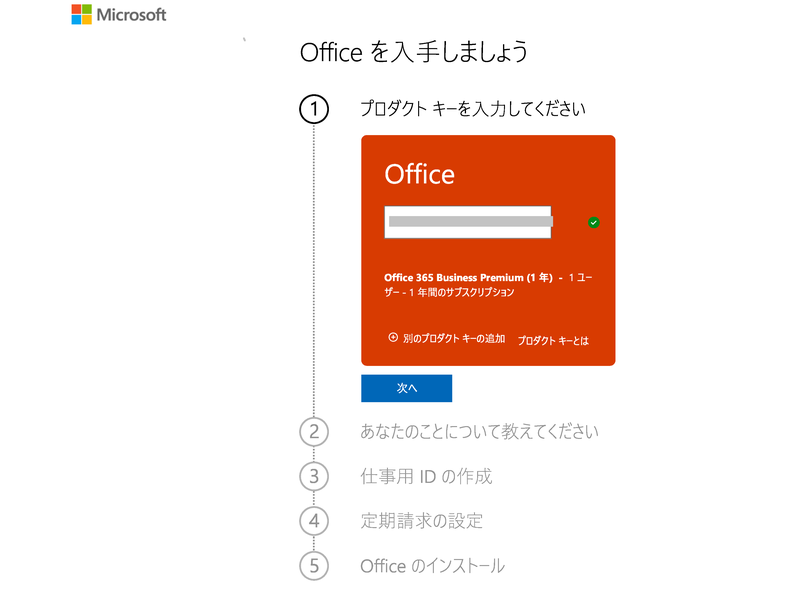
購入したときに発行された Product Key を入力する。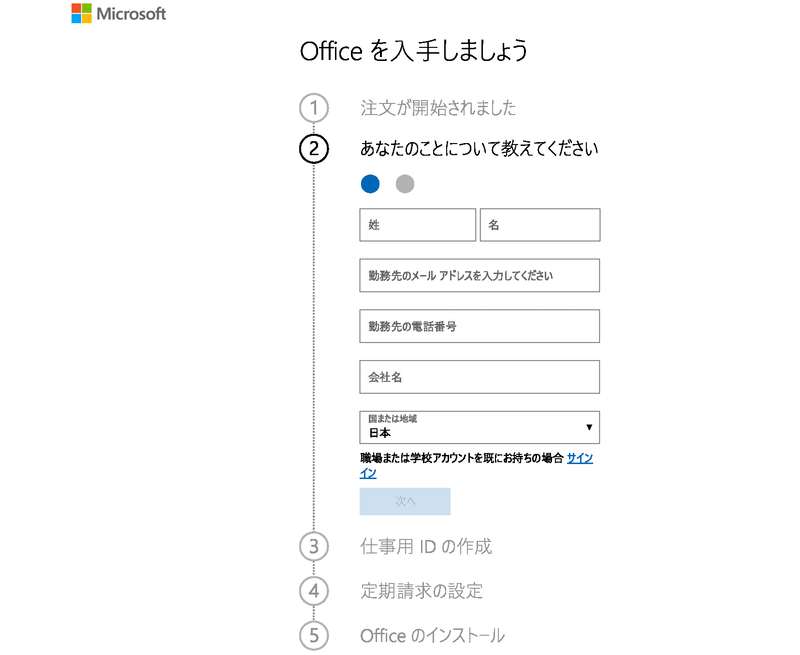
各項目を入力する。
ここで指定するメールアドレスに「Microsoft Office 365 サブスクリプション へようこそ」等のメールが届きます。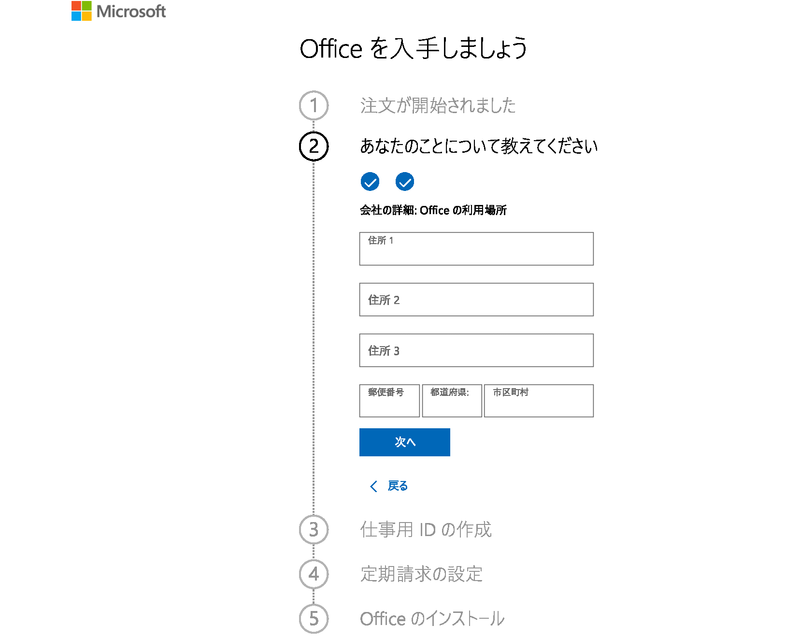
各項目を入力する。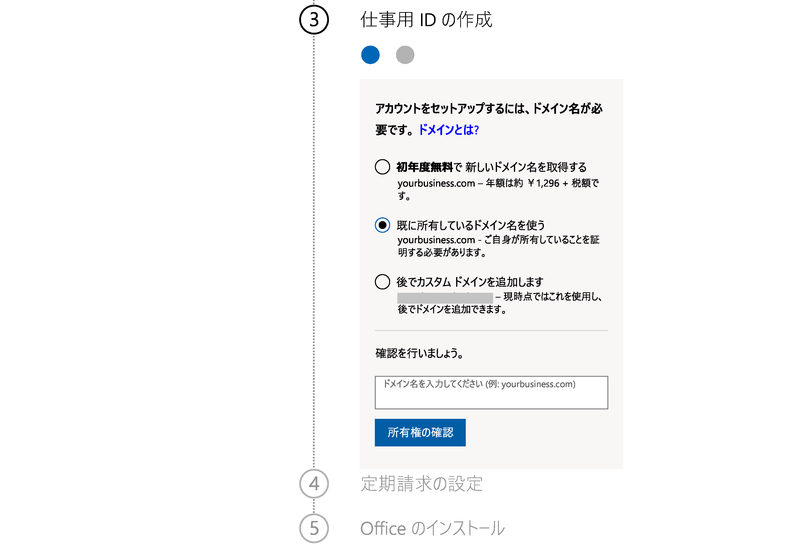
ここではドメイン名を持っていたので「既に所有しているドメイン名を使う」を選択し、ドメイン名を入力した後、「所有権の確認」をクリックしました。
「後でカスタム ドメインを追加します」を選択した場合は、Exchange や Teams、SharePoint が使えない状態でのセットアップになるようです。「Officeを入手しましょう」画面はそのままにして、別途ドメインのレジストラの管理画面より、上記のレコードを登録します。
例として、さくらインターネットでは以下のような画面で登録しました。
 エントリの名前:@
エントリの名前:@
種別:TXT
値:MS=********** 上記記載の値。MS=からすべて記載します。
TTL:特に指定しませんでした。
登録後、「Officeを入手しましょう」画面に戻り「TXTレコードを追加しました」をクリック。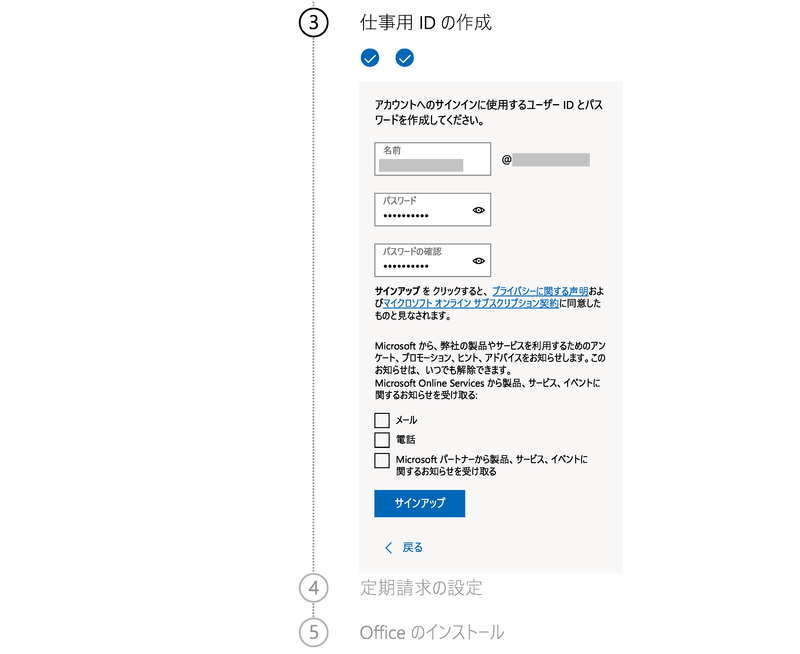
Office 365 Business Premium を使用するためのアカウントを作成します。
「名前」欄に指定した文字列(yourname@yourbusiness.com)で Office365 にログオンすることになります。
「サインアップ」をクリック。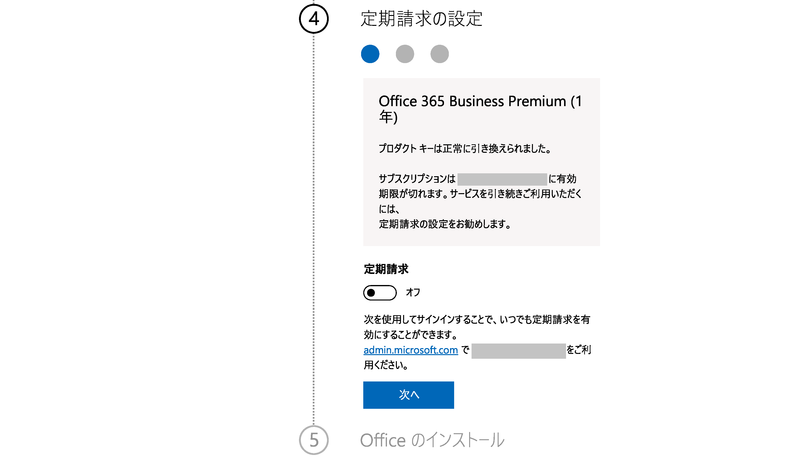
「プロダクトキーは正常に引き換えられました。」が表示されればOK、「次へ」をクリック。
定期請求については、ここではいったん「オフ」にしておきました。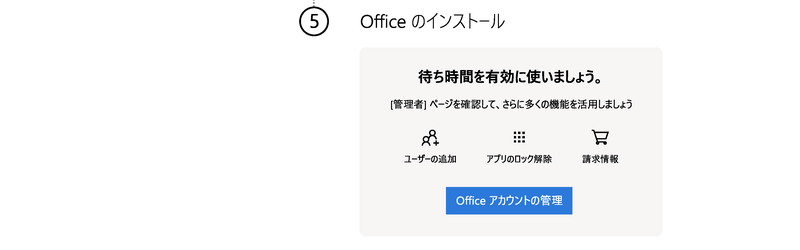
これで準備完了です。
「Officeアカウントの管理」をクリックし「Microsoft 365 管理センター」を開く。
「Microsoft 365 管理センター」画面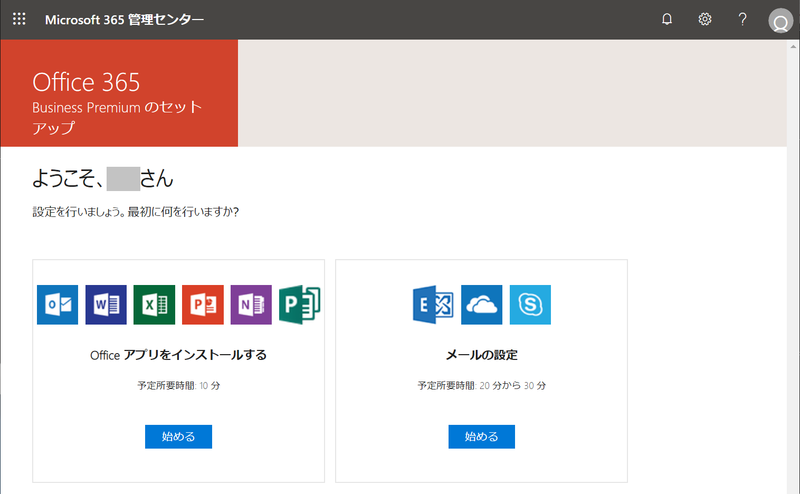
Office 365 Business Premium のインストール
Office 365(Soloを含む)がインストールされていないパソコンの場合は、 「Officeをインストール」からインストーラーをダウンロードし、インストールします。
※日本語 32bit版の場合は、次のようなファイルがダウンロードされました。
Setup.X86.ja-jp_O365BusinessRetail_xxxxxxxx ~ .exe
今回は、既に Office 365 Solo が入っていたので、インストールは行いませんでした。
アカウントの変更
今回は既にインストール済みの Office 365 Solo を Office 365 Business Premium にしますので、Office 365 に紐づいているアカウントを変更します。
Excel を起動し「アカウント」画面を開く(Word、PowerPoint などでも一緒と思います)。
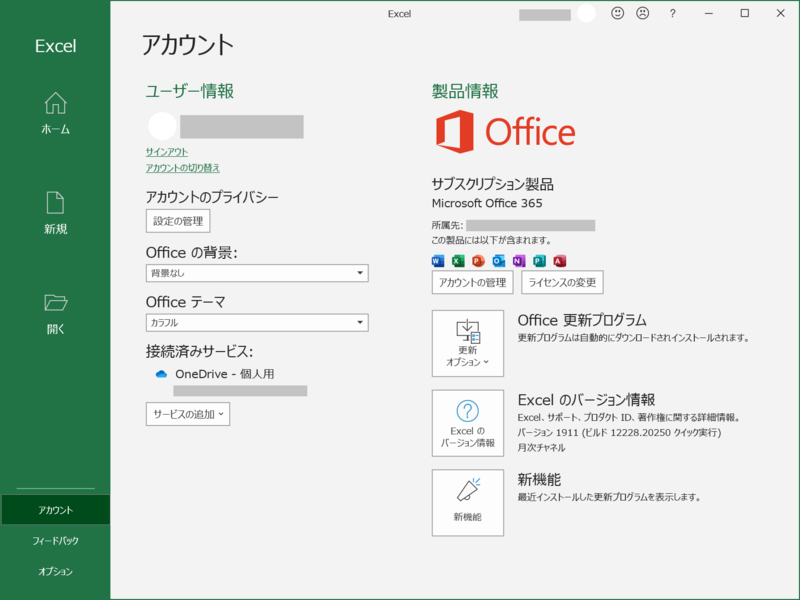
「ライセンスの変更」をクリック。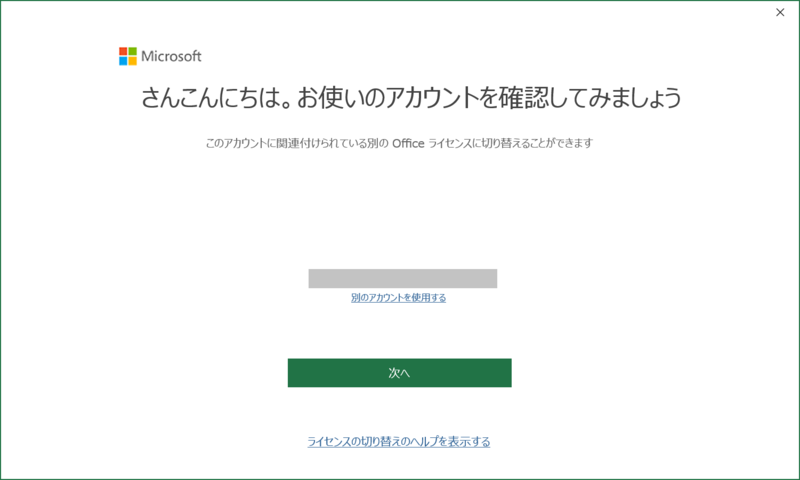
「別のアカウントを使用する」をクリック。
「サインイン」をクリック。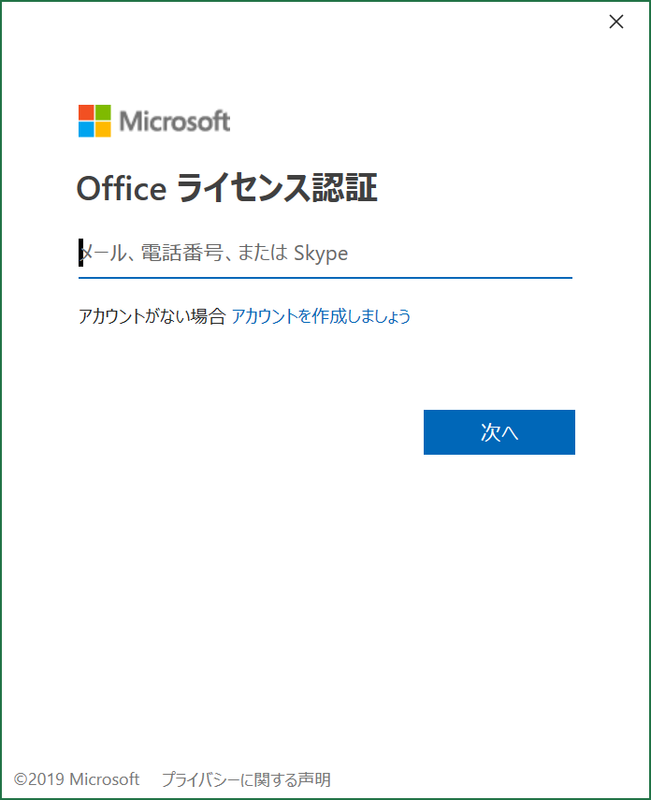
上記のインストール準備で作成したアカウントで Officeライセンス認証します。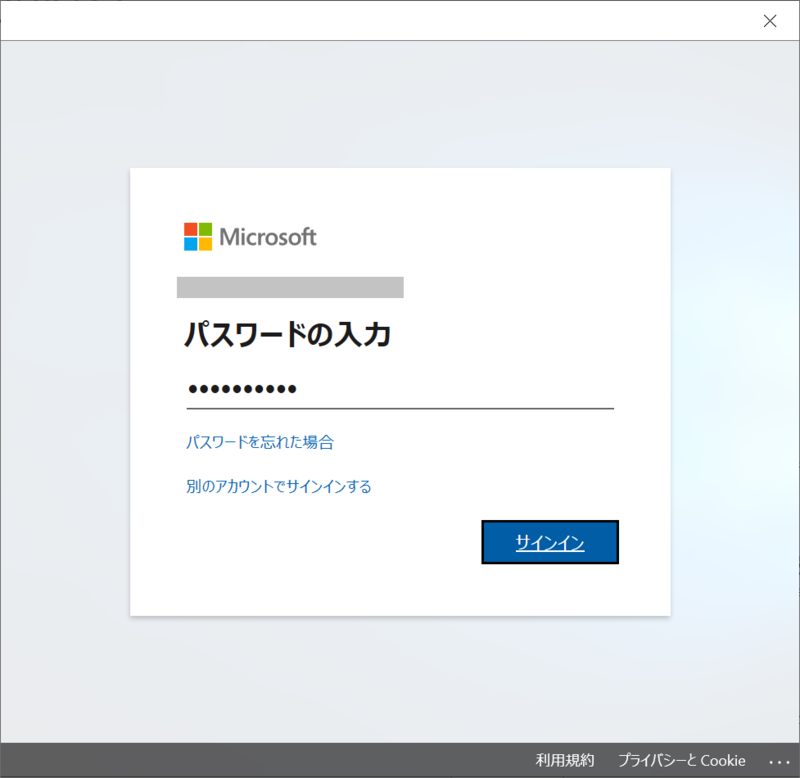
パスワードを入力し、「サインイン」をクリック。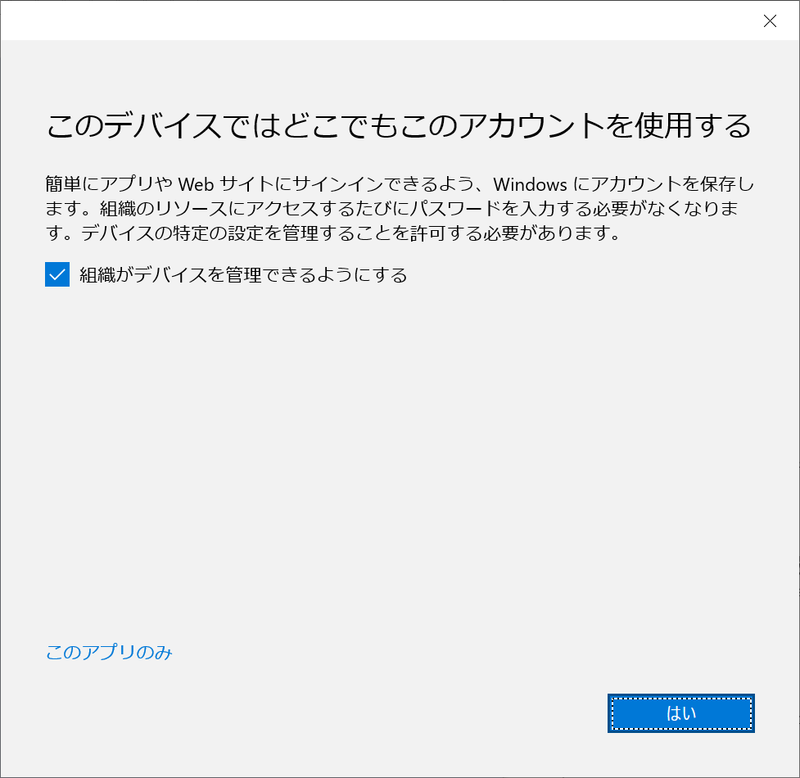
「はい」をクリック。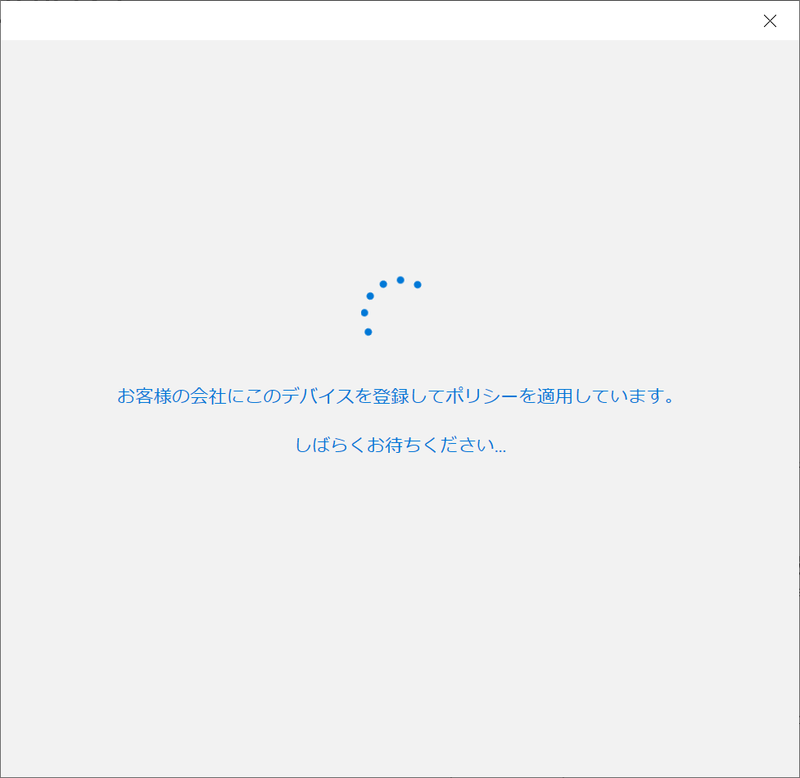

「完了」をクリック。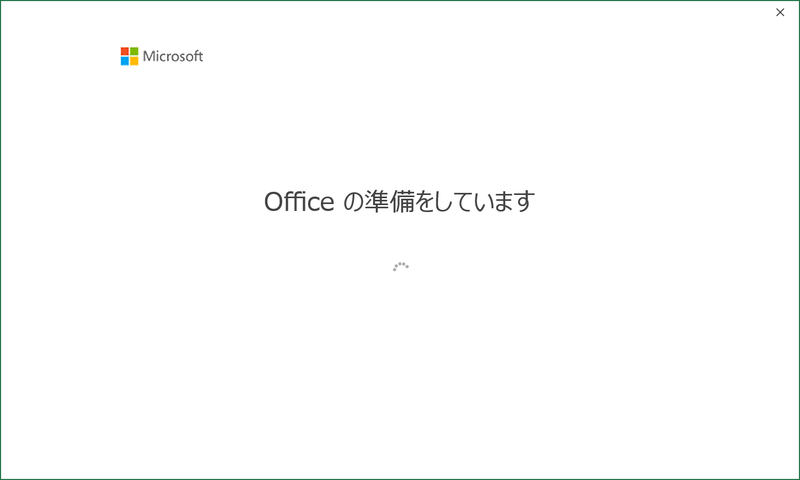

「閉じる」をクリック。

「アカウント」画面を開く
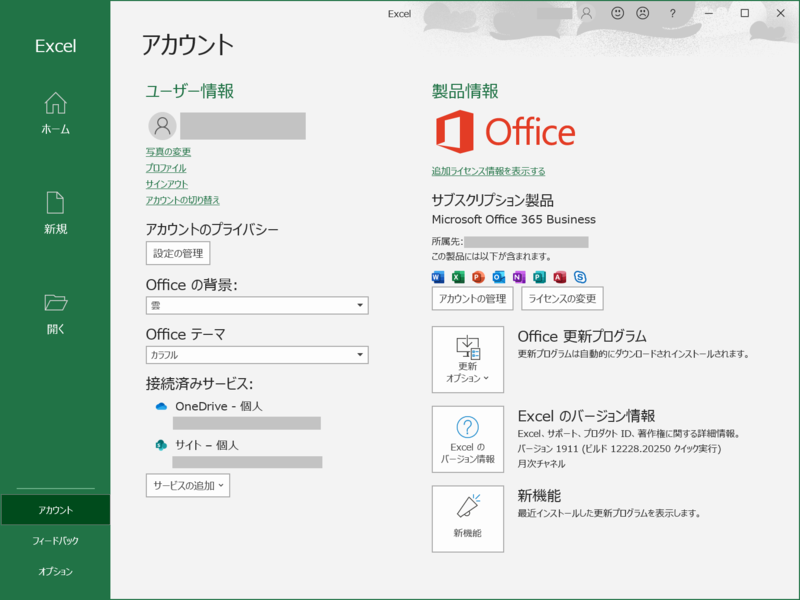
ユーザー情報、サブスクリプション情報等を確認し、Business Premium に切り替わっている事を確認します。
OneDriveの移行
Office 365 Solo の OneDrive に格納していたファイルを、Office 365 Business Premium の OneDrive に移します。(といっても、たんに同期しなおすだけですが)
OneDriveを起動し、「設定」を開く。

「アカウント」タブで「アカウントを追加」をクリック。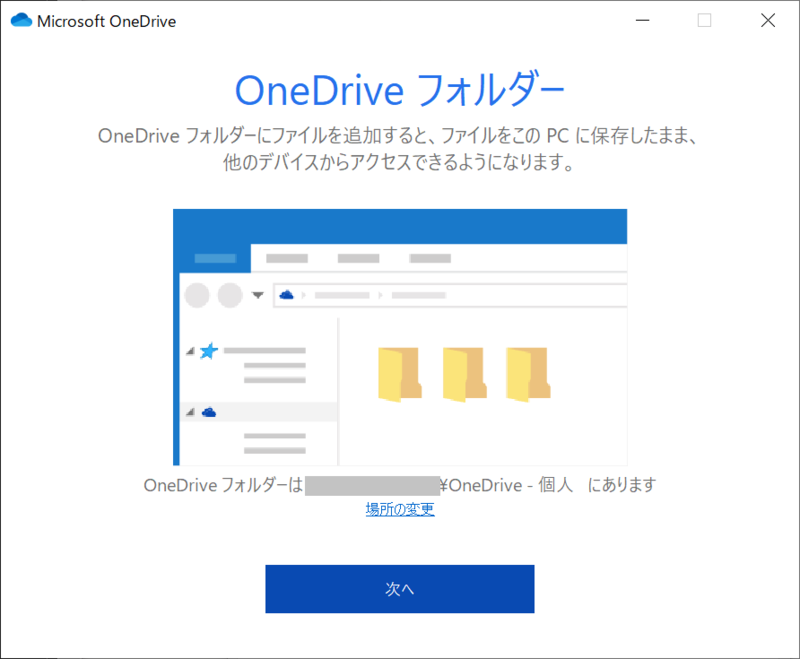
必要であれば、OneDriveフォルダーのパスを変更します。
例えばここで「C:\Work」を指定すると、「C:\Work\OneDrive - 個人」の中にファイルが入ります。「OneDriveへようこそ」が開くので、「>」で進めて行きます。
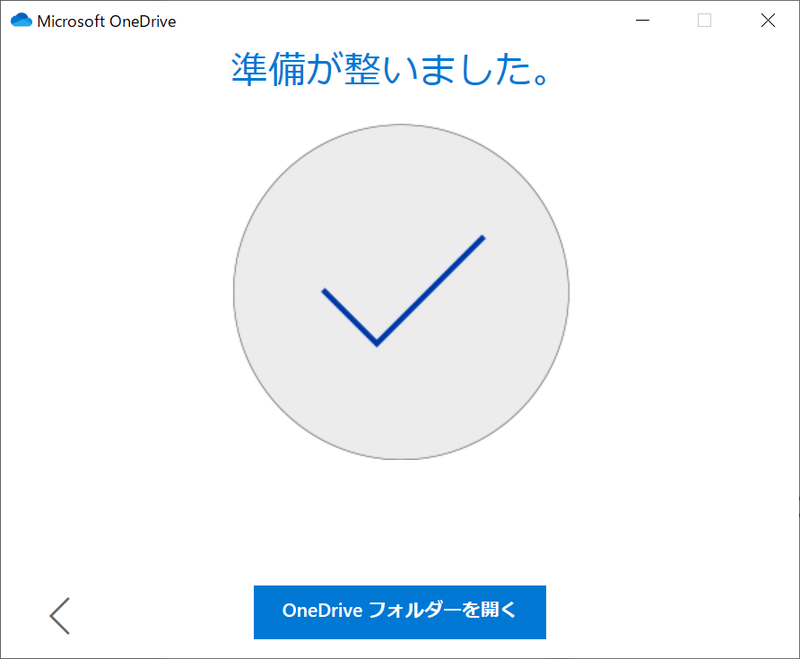
これで同期できるようになりますので、「OneDrive フォルダー」をクリックし、必要なファイルを移動します。
記事内の環境について
- Windows 10 Pro 64bit バージョン 1903