Windows 10 で、BitLocker を使ってディスクを暗号化してみた
いままで、True Crypt でシステムドライブの暗号化をしていたんだけど、SSD を換装したのをきっかけに、Windows 標準の BitLocker で暗号化してみた。
PPTを有効にする
BitLockerを使うために TPMを有効にしようと思ったら、「互換性のある TPM が見つかりません。」のメッセージが。

調べてみると事前にマザーボードのPTTを有効にしないといけないらしい。
マザーボード ASRock - Z390M Pro4 の場合のPTTの有効にしかた
起動時に[DEL]キーを押して、UEFI設定画面へ。
画面右上の「詳細モード(F6)」→ 「セキュリティ」を開く。
「Intel(R) Platform Trust Technology」を「有効」にする。
BitLockerを有効にする
改めて、BitLocker を有効にする。
「BitLocker ドライブの暗号化」画面を開く(Windowsの検索バーで"BitLocker の管理” を検索する)
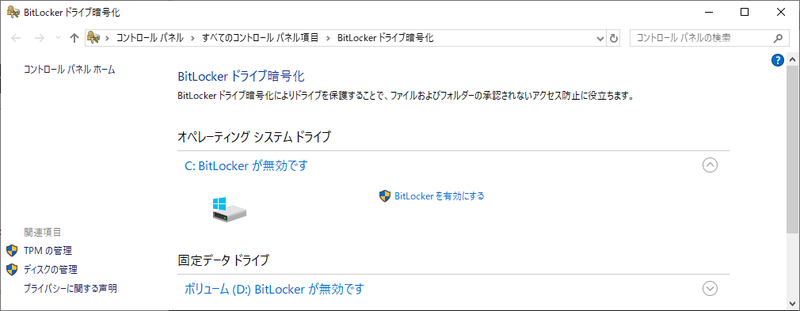
- Cドライブの「BitLocker を有効にする」をクリックする。

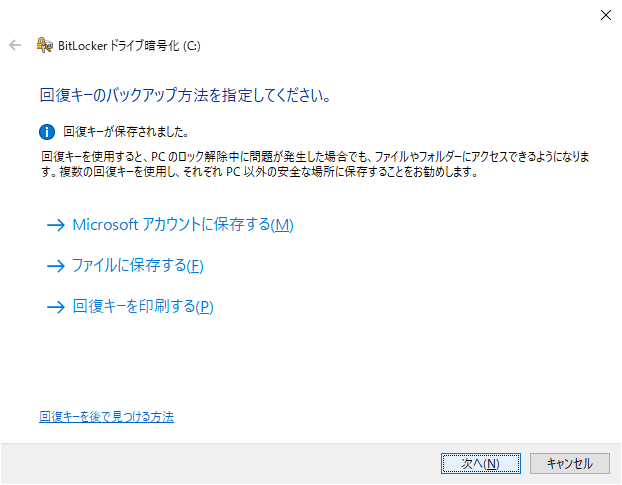
- ここでは、いったん「ファイルに保存する」を選択する。(USBメモリーなどに保存します。)
- 「次へ」をクリックする。
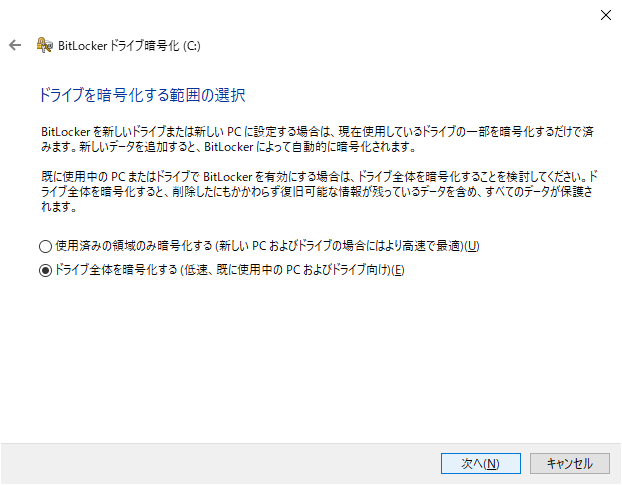
- データファイルなど編集しているので、念のため「ドライブ全体を暗号化する」を選択し、「次へ」をクリックする。
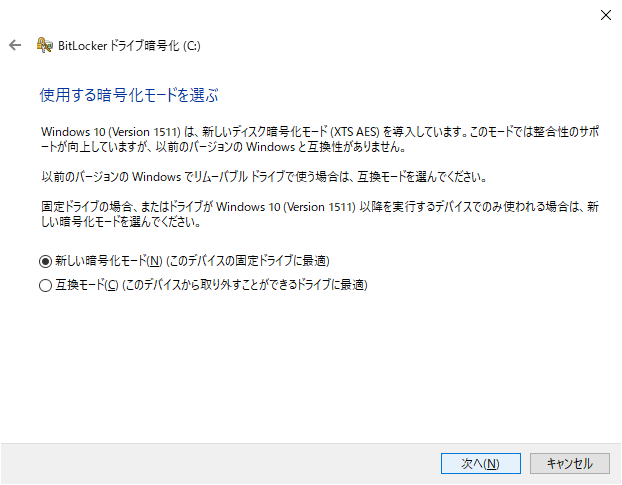
- リムーバブルドライブではないので、「新しい暗号化モード」を選択する。
- 「次へ」をクリックする。

- 確認のため、「BitLocker システム チェックを実行する」をチェックする。
- 「続行」をクリックする。
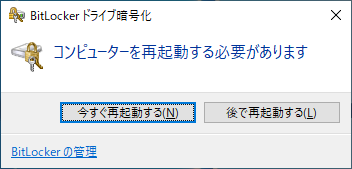
- 「今すぐ再起動する」をクリックする。
再起動後、管理者ユーザでログオンすると、ディスクが暗号化が実行中になっています。
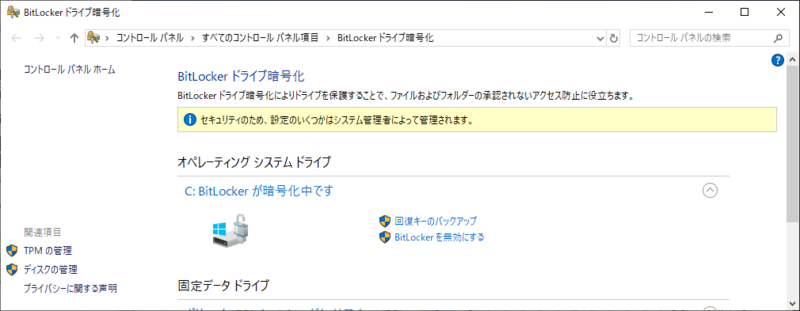
- ディスクのスピードによっては長時間かかります。
ここで暗号化したSSD(640GB)では、約20分かかりました。
進捗の状況を確認したい場合は、コマンドプロンプトを管理者モードで開き、以下のコマンドを実行します。
「スタートメニュー」→「Windows システムツール」→「コマンドプロンプト」を右クリックし「管理者として実行」する。
Manage-bde.exe -status

- 「暗号化された割合」 が100.0% になれば完了です。
- 「保護状態」が "保護はオンです" になっていることを確認します。

- 「BitLocker ドライブ暗号化」画面で、「BitLocker が有効です」になれば完了です。
他のドライブを暗号化する
システムドライブ(Cドライブ)とそれ以外のドライブとで BitLockerで暗号化する手順が少々異なります。
システムドライブ以外のドライブを、BitLocker で暗号化するには、まず「BitLocker ドライブ暗号化」画面を開く。
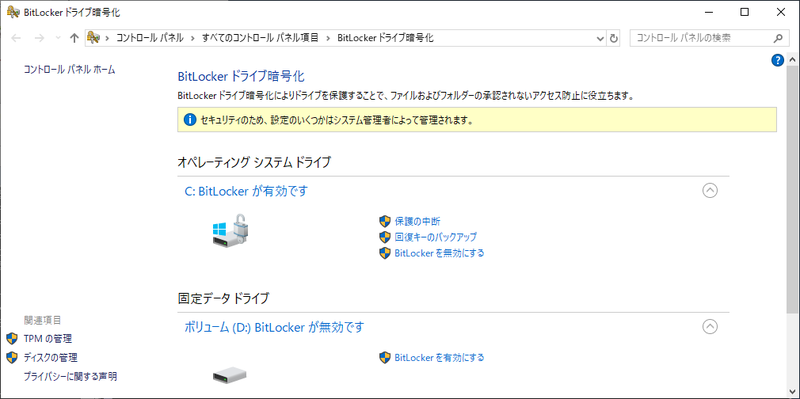
- 該当のドライブの右側にある「BitLocker を有効にする」をクリックする。

- 「このコンピューターでこのドライブのロックを自動的に解除する」をチェックする。
但し、このコンピュータにログオンできれば、このドライブの内容も読み書きできることになるため、セキュリティレベルを上げるなら、他の選択肢を選択する。

- ここではいったん「ファイルに保存する」を選択するが、
できれば、USBフラッシュドライブなどに保存し、有事に備えたほうがいいと思う。

- データファイルなど編集しているので、念のため「ドライブ全体を暗号化する」を選択し、「次へ」をクリックする。

- リムーバブルドライブではないので「新しい暗号化モード」を選択し、「次へ」をクリックする。
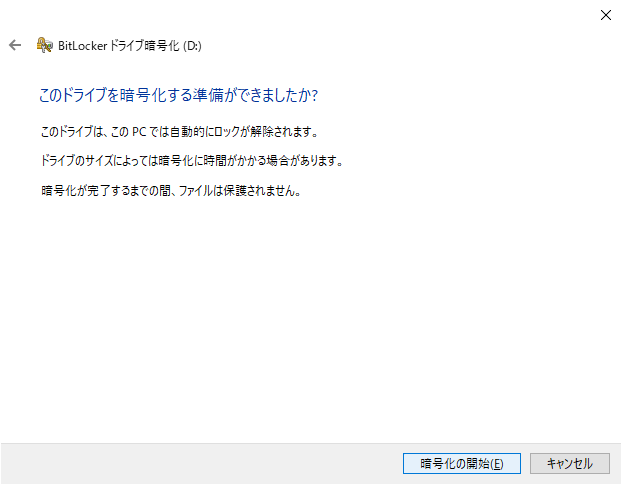
- 「暗号化の開始」をクリックする。
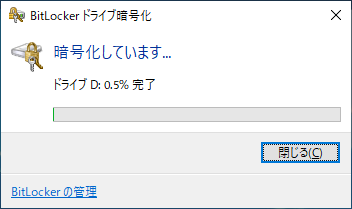
- 暗号化が完了するまで待つ。
ここで暗号化したSSD(1.2GB)では、約40分かかりました。
進捗の状況を確認したい場合は、コマンドプロンプトを管理者モードで開き、以下のコマンドを実行します。
Manage-bde.exe -status
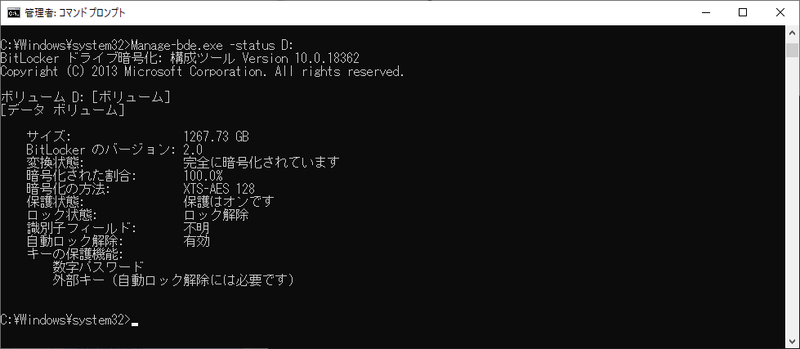
- 「暗号化された割合」 が100.0% になれば完了です。
- 「保護状態」が "保護はオンです" になっていることを確認します。
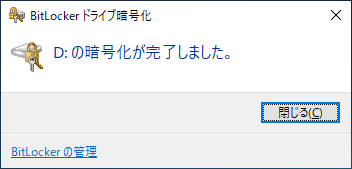
- 問題なく完了すれば、「閉じる」をクリックする。
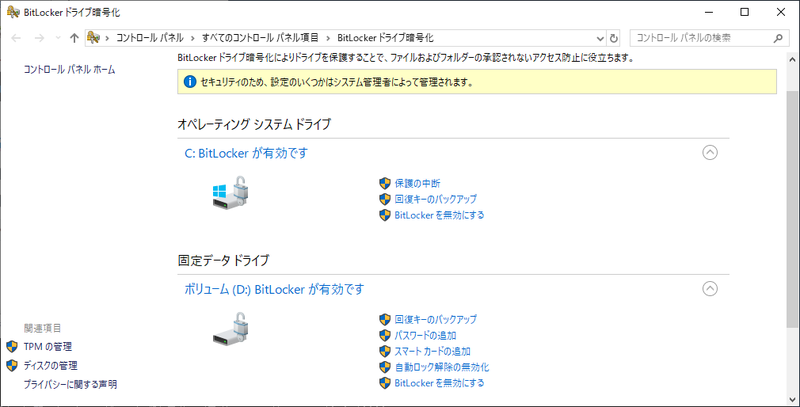
- 「BitLocker ドライブ暗号化」画面で、「BitLocker が有効です」になっていることを確認する。
BitLockerによるパフォーマンスへの影響について
参考まで、BitLockerによる暗号化の前後のパフォーマンスを測定しました。
1回測定しただけですので、あくまで参考値として。
暗号化前


暗号化後

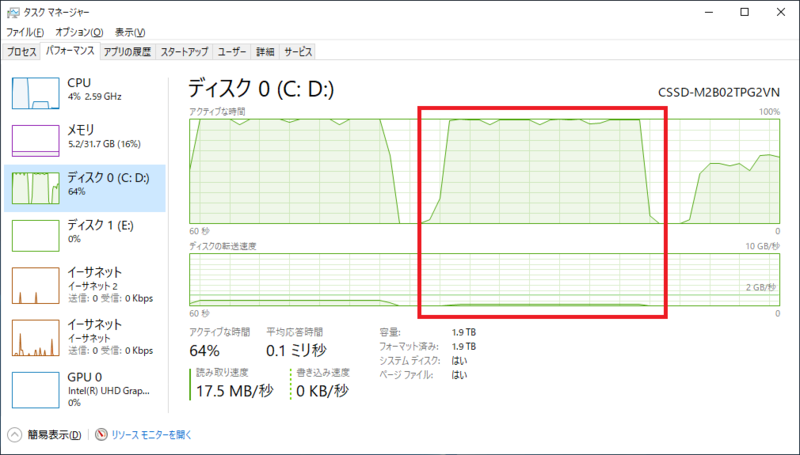
暗号化しても、そんなに大きく遅延することはなさそうですね。
記事内の環境について
- Windows 10 64bit バージョン 1903
- マザーボード:ASRock - Z390M Pro4