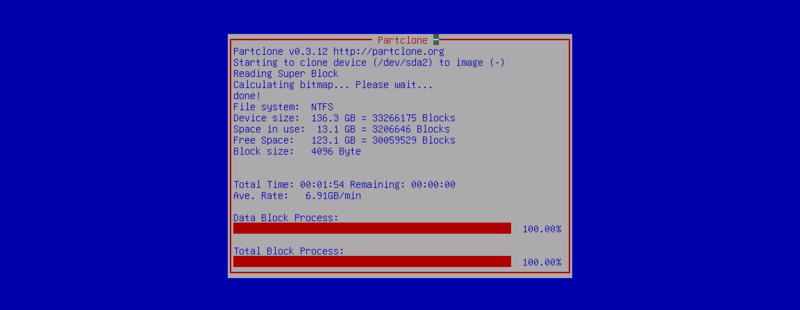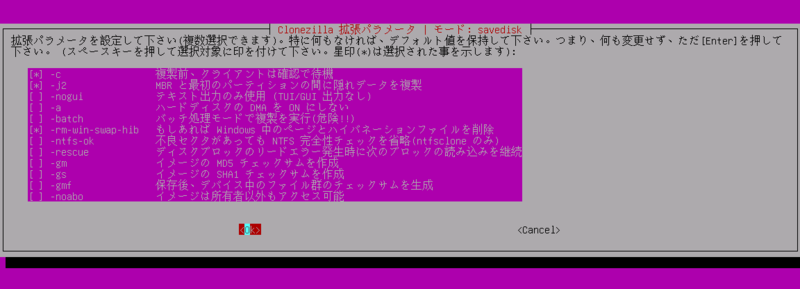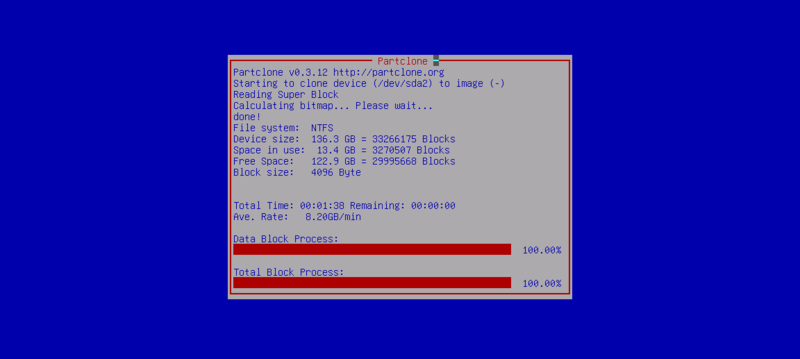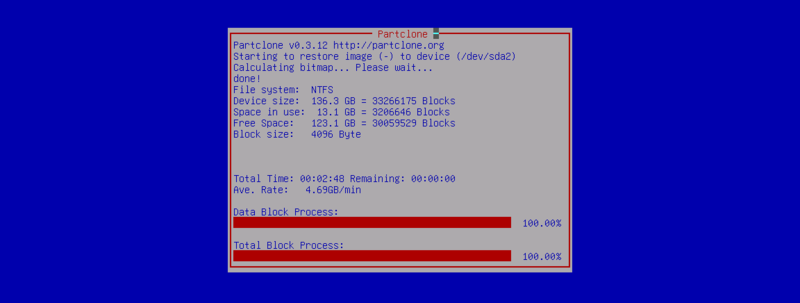Clonezilla(Ubuntu-based)を使ってみた
目次
- Clonezilla Live の起動メディアを作成する【DVD】
- Clonezilla Live の起動するメディアを作成する【USBメモリー】
- ディスクをイメージバックアップする【初心者モード】
- ディスクをイメージバックアップする【エキスパートモード】
- イメージをディスクにリストアする【初心者モード】
- イメージバックアップ/リストアにかかる時間について
- 記事内の環境について
Clonezilla(Ubuntu-based)を使って、Windows PCのディスクのイメージバックアップ/リストアをしてみたので、メモにまとめておきます。
Clonezilla Live の起動メディアを作成する【DVD】
- Clonezilla をダウンロードする
https://clonezilla.org/downloads.php
- 「alternative stable - 20190707-disco」
https://clonezilla.org/downloads/download.php?branch=alternative
- 以下のファイルがダウンロードされる
- ダウンロードしたisoファイルをDVD-Rなどに焼きます。
Clonezilla Live の起動するメディアを作成する【USBメモリー】
USBメモリーで起動する Clonezilla Live の起動メディアを作成します。
※前段の手順で、Clonezilla をダウンロードしておきます。(iso形式でダウンロードすること)
- Clonezilla の公式サイト より、左側メニューの「Live CD/USB」を開く→「For USB flash drive or USB hard drive」の「this doc.」を開く。
https://clonezilla.org/liveusb.php#windows-method-a
- 「Tuxboot」をダウンロードする。
https://tuxboot.org/download/- Tuxbootは、ClonezillaなどのソフトをUSBメモリで起動できるようにするツールです。
- Clonezilla Live を入れるUSBメモリをUSBポートに差し込む。
- Tuxboot を実行する
- tuxboot-0.8.3.exe
- オフライン環境で Clonezilla Live USBメモリを作成したいので、以下の様に設定します。
- 「Pre Download」を選択→「ISO」、isoファイルを指定する。
- Type:USB Drive
- Drive:(USBメモリのドライブ)
- 「OK」をクリック。
- ここでは、5分ほど待ちました。
- USBメモリを取り外す。
- 出来上がり。
ディスクをイメージバックアップする【初心者モード】
ここでは、Clonezilla を使用して、HDDのイメージバックアップ取得しNASに保存します。
- Clonezilla Live のDVDをドライブにセットし、DVDから起動します。
- 起動画面
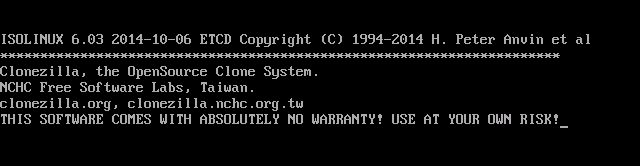
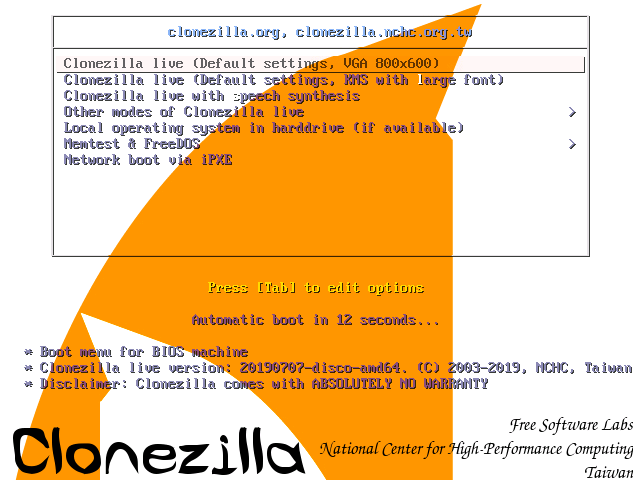
[Enter]キーを押すか、しばらく待ちます。
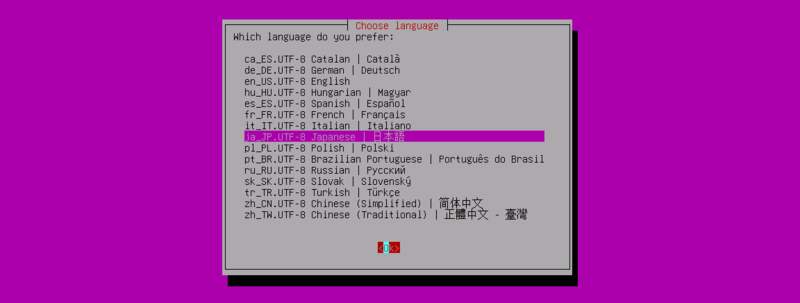
「ja_JP.UTF-8 Japanese | 日本語」を選択します。

「Keep デフォルトのキーボードレイアウト(英語キーボード)を維持」を選択します。

「Start_Clonezilla Clonezilla を開始します」を選択します。
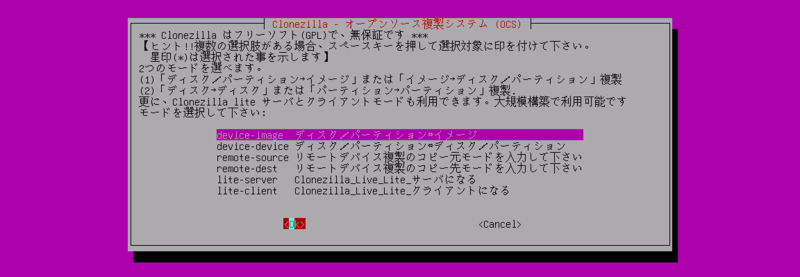
「device-image ディクス/パーティション⇔イメージ」を選択します。

「samba_server Samba サーバをマウント」を選択します。
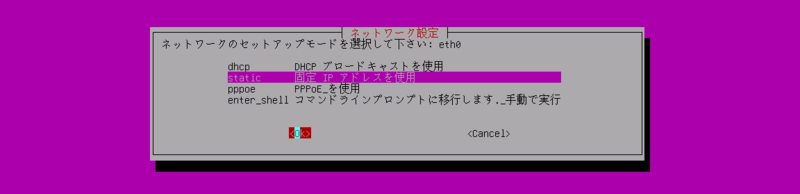
「static 固定 IP アドレスを使用」を選択します。

このパソコンのIPアドレスを指定します。初期値は 192.168.120.1。
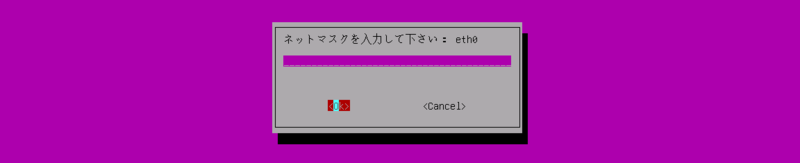
ネットマスクを入力する。ここでは 255.255.255.0 を指定。

デフォルトゲートウェイを入力します。初期値は 192.168.1.254。イメージファイルを格納する共有フォルダが同一セグメントの場合は空白でもよいです。

イメージ格納先サーバの IPアドレスを入力します。初期値は空白。

とりあえず入力しない。

初期値は administrator。

保存先のフォルダをしています。初期値は /images /c$ とかも指定できます。

ここでは、「2.0 SMB 2.0 プロトコル」を選択します。

とりあえず、autoを選択します。

Okを押して、次の画面でパスワードを入力します。

接続できたことを確認します。

「Beginner 初心者モード」を選択します。
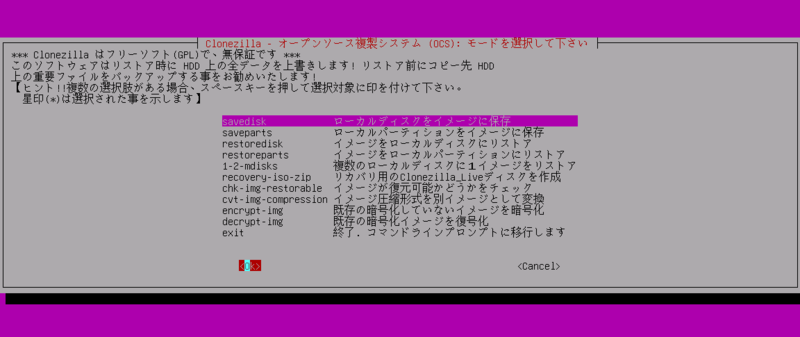
「savedisk ローカルディスクに保存」を選択します。

指定した名前のフォルダが作成され、その中にイメージファイルや定義ファイルが格納されます。
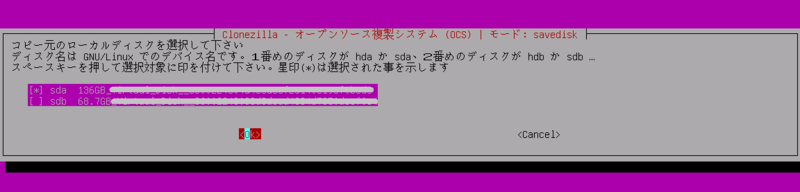
コピー元のディスクを選択します。[Space]キーを押して * が付けば選択状態です。

「-sfsck 元ファイルシステムのチェック/修復をスキップする」を選択します。

「はい、保存イメージをチェックします」を選択します。

ここでは「イメージを暗号化しない」を選択します。

「すべての処理の完了時に実行する、再起動/シャットダウン/他を選択して下さい」を選択します。

[Enter]キーを押します。
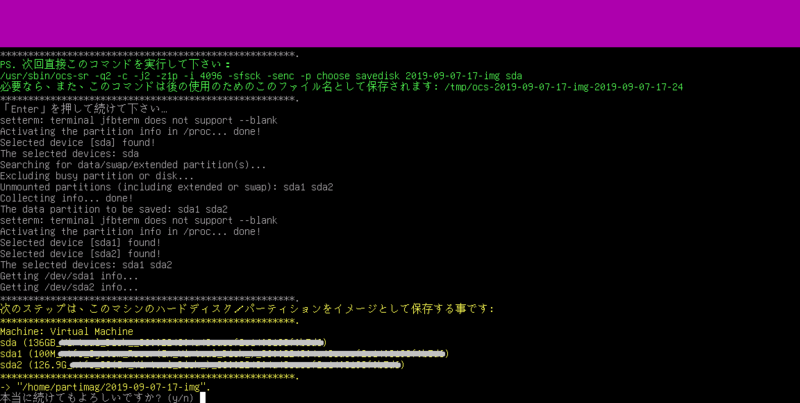
[y][Enter]を押します。

イメージバックアップが始まるので、しばらく待ちます。
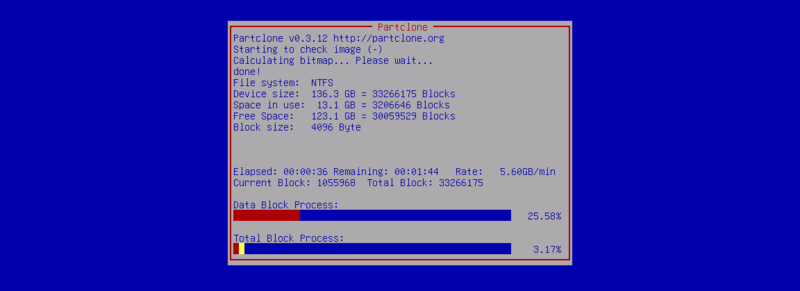
イメージのチェックが始まるので、しばらく待ちます。
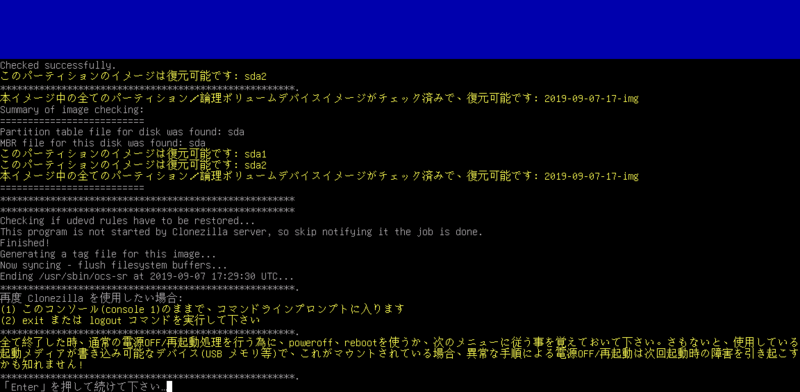
[Enter]キーを押します。
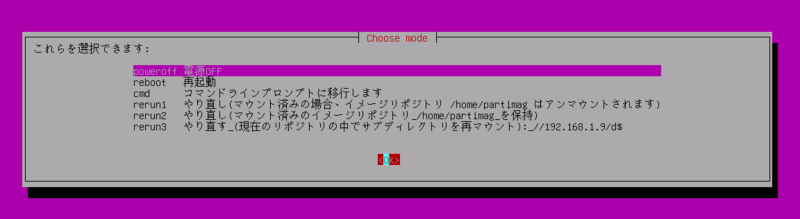
イメージバックアップが完了したら、「電源OFF」を選択する。

ClonezillaをDVDで起動した場合は、自動的に排出されます。[Enter]キーを押して終了します。
- イメージファイルが出来ていることを確認します。
ディスクをイメージバックアップする【エキスパートモード】
エキスパートモードの場合は、細かなオプションを指定することができるようになります。
- ここまでの手順は、イメージバックアップの時と同じなのでそちらを参照。
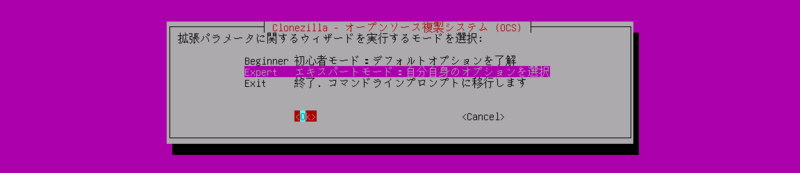
「エキスパートモード」を選択します。
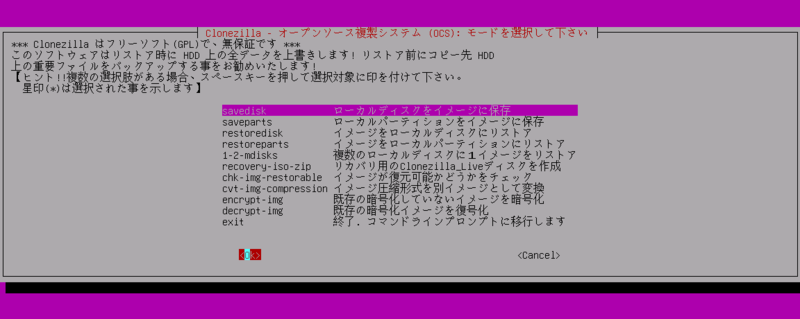
ローカルHDDのイメージを取得したいので「ローカルディスクをイメージに保存」を選択。

指定した名前のフォルダが作成され、その中にイメージファイルや定義ファイルが格納されます。
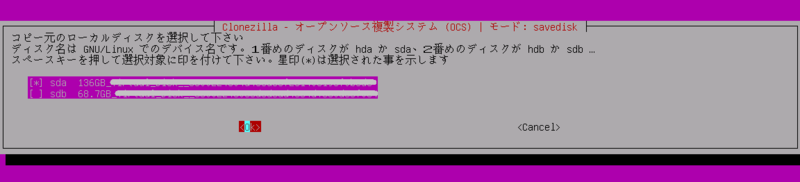
コピー元のディスクを選択します。[Space]キーを押して * が付けば選択状態です。

partcloneでNTFSのディスクのイメージが取得できるようなので「優先度: partclone > partimage > dd」を選択。
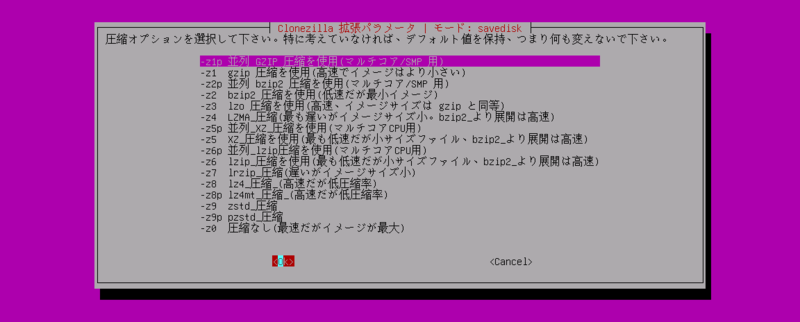
圧縮方法や圧縮率が選べます。ここでは、「並列 GZIP 圧縮を使用(マルチコア/SMP 用)」を選択します。

イメージファイル1つのサイズを指定します。ここでは 4096(=4GB)を指定。

「元ファイルシステムのチェック/修復をスキップする」を選択します。

「はい、保存イメージをチェックします」を選択します。
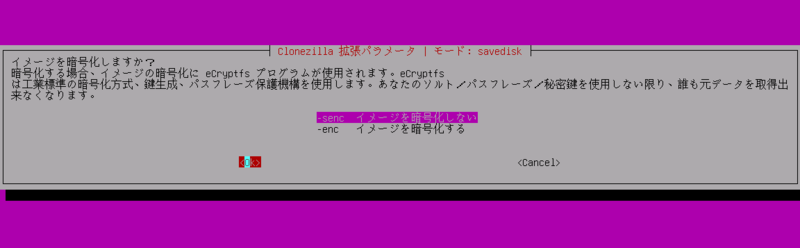
「イメージを暗号化しない」を選択します。

「すべての処理の完了時に実行する、再起動/シャットダウン/他を選択して下さい」を選択します。

[Enter]キーを押します。
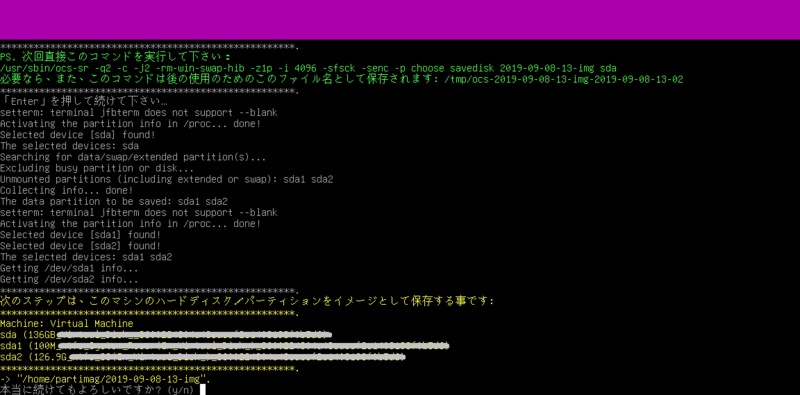
[y][Enter]を押します。
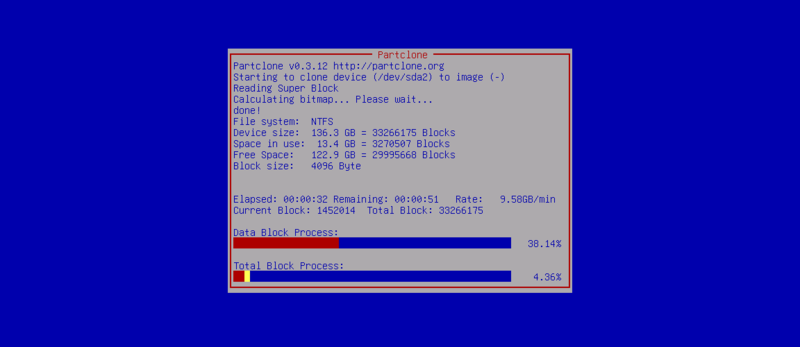
イメージバックアップが始まるので、しばらく待ちます。
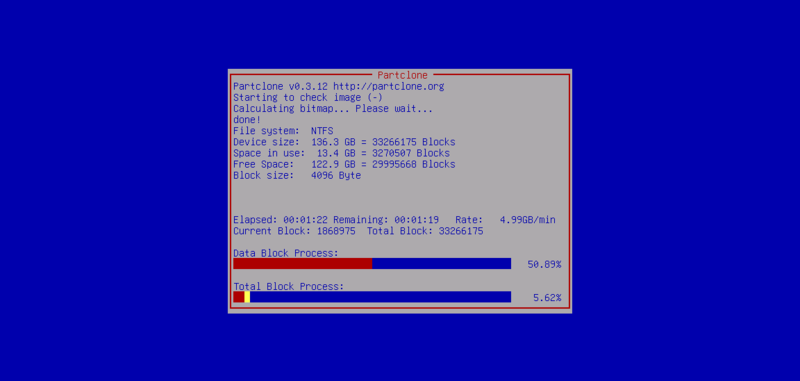
イメージのチェックが始まるので、しばらく待ちます。

[Enter]キーを押します。

イメージバックアップが完了したら、「電源OFF」を選択します。

ClonezillaをDVDで起動した場合は、自動的に排出されます。[Enter]キーを押して終了します。
- イメージファイルが出来ていることを確認します。
イメージをディスクにリストアする【初心者モード】
先の手順でNASに取得したイメージを、ディスク(HDD)にリストア(復元)します。
- ここまでの手順は、イメージバックアップの時と同じなのでそちらを参照。

「初心者モード」を選択します。
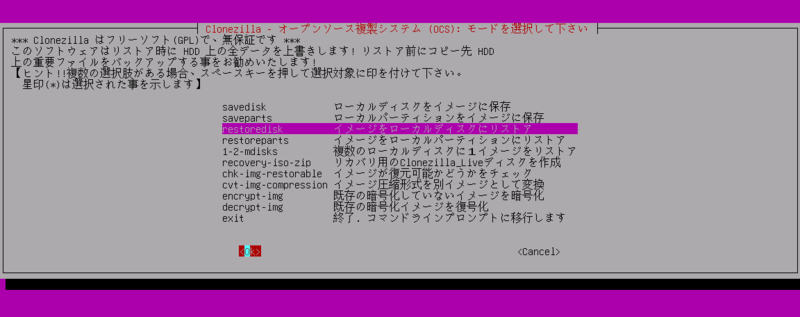
「イメージをローカルディスクにリストア」を選択します。
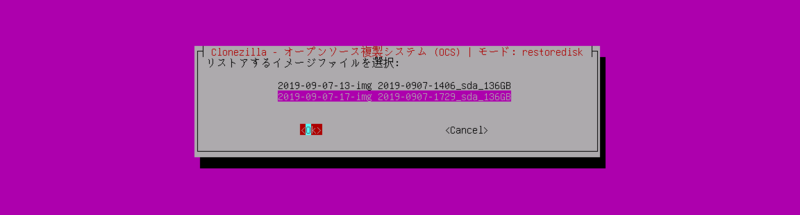
リストアするイメージを選択します。

リストア(復元)先のディスクを選択します。
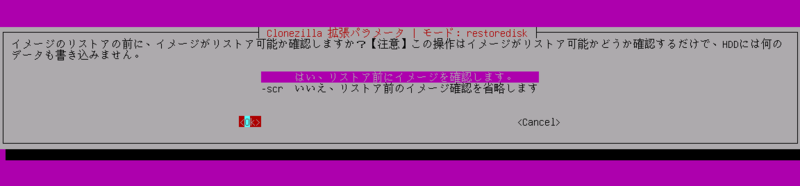
「はい、リストア前にイメージを確認します」を選択する。省略してもリストアはできるようです。
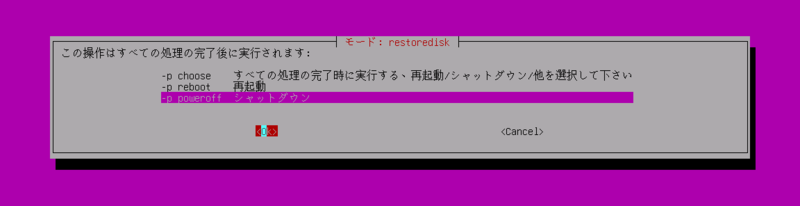
「シャットダウン」を選択します。
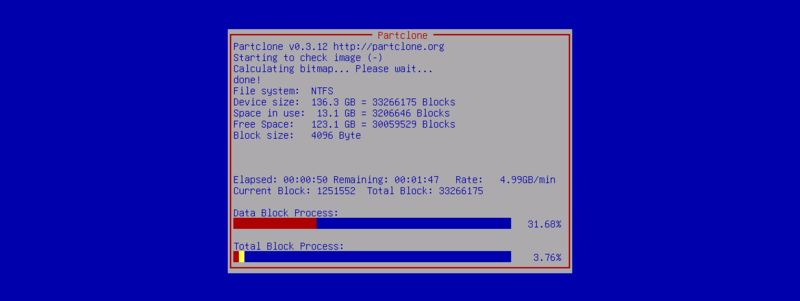
イメージのチェックが行われるので、しばらく待ちます。
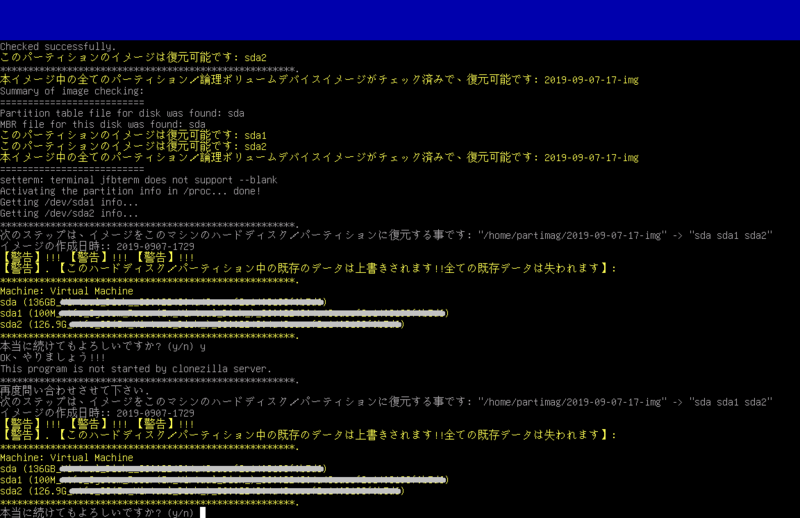
ディスクの内容が上書きされる!と2回警告が表示されるので、良ければ[y][Enter]を押します。
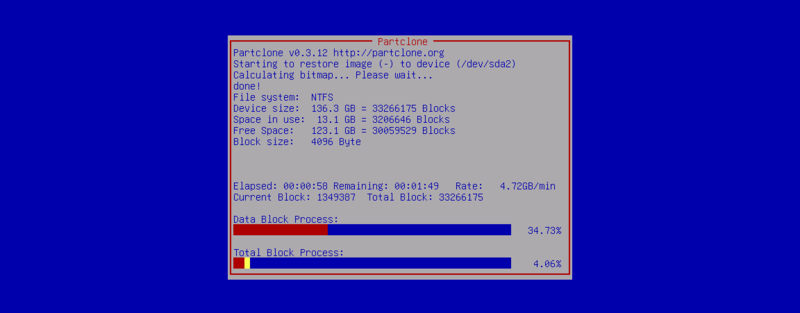
イメージのリストアが行われるので、しばらく待ちます。
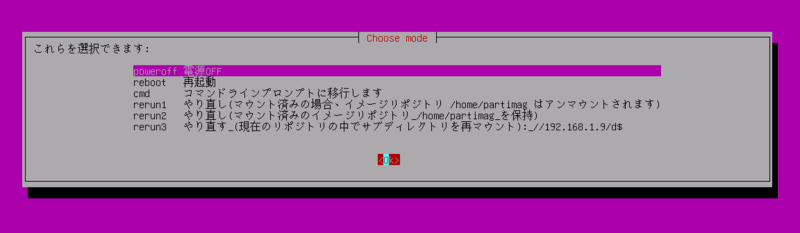
リストアが完了したら、「電源OFF」を選択します。

ClonezillaをDVDで起動した場合は、自動的に排出されます。[Enter]キーを押して終了します。
イメージバックアップ/リストアにかかる時間について
参考まで、オプションの組み合わせの結果を載せておきます。
| Clonezilla | コピー先 | モード | -rm-win-swap-hib | 圧縮 | バックアップ 所要時間 | イメージファイルサイズ | リストア所要時間 |
|---|---|---|---|---|---|---|---|
| Debian | ローカルディスク | エキスパート | ON | -z1p 並列 GZIP 圧縮を使用(マルチコア/SMP 用) | 3:10 | 6.25GB 22ファイル | 1:34 |
| Debian | ローカルディスク | エキスパート | OFF | -z1p 並列 GZIP 圧縮を使用(マルチコア/SMP 用) | 3:08 | 6.25GB 22ファイル | 1:32 |
| Debian | ローカルディスク | エキスパート | ON | -z1 gzip 圧縮を使用(高速でイメージはより小さい) | 5:06 | 6.27GB 22ファイル | 1:32 |
| Debian | ローカルディスク | エキスパート | ON | -z2p 並列 bzip2 圧縮を使用(マルチコア/SMP 用) | 2:54 | 5.75GB 22ファイル | 1:24 |
| Debian | ローカルディスク | エキスパート | ON | -z2 bzip2 圧縮を使用(低速だが最小イメージ) | 14:48 | 5.75GB 22ファイル | 1:26 |
| Debian | ネットワーク | エキスパート | ON | -z1p 並列 GZIP 圧縮を使用(マルチコア/SMP 用) | 1:50 | 6.17GB 22ファイル | 1:58 |
| Ubuntu | ネットワーク | 初心者モード | - | - | 1:54 | 未計測 | 2:48 |
| Ubuntu | ネットワーク | エキスパート | ON | -z1p 並列 GZIP 圧縮を使用(マルチコア/SMP 用) | 1:38 | 未計測 | 未計測 |