Windows Server 2012 R2 サーバーに WSUSを構築してみた(2/3)
初期設定
WSUS の初期設定
スタート画面から「サーバーマネージャー」を起動する。
メニューバー「ツール」→「Windows Server Update Services」をクリックする。
「はじめに」画面

- そのまま「次へ」をクリックする。
- そのまま「次へ」をクリックする。
「Microsoft Update 品質向上プログラムにご参加ください」画面

- ここでは、[はい、Microsoft Update 品質向上プログラムに参加します]のチェックを外し「次へ」
- ここでは、[はい、Microsoft Update 品質向上プログラムに参加します]のチェックを外し「次へ」
「アップストリームサーバーの選択」画面

- ここでは、[Microsoft Update から同期する]を選択する。
他のWSUSサーバーから同期することを選択することも可能。
- ここでは、[Microsoft Update から同期する]を選択する。
「プロキシ サーバーの指定」画面
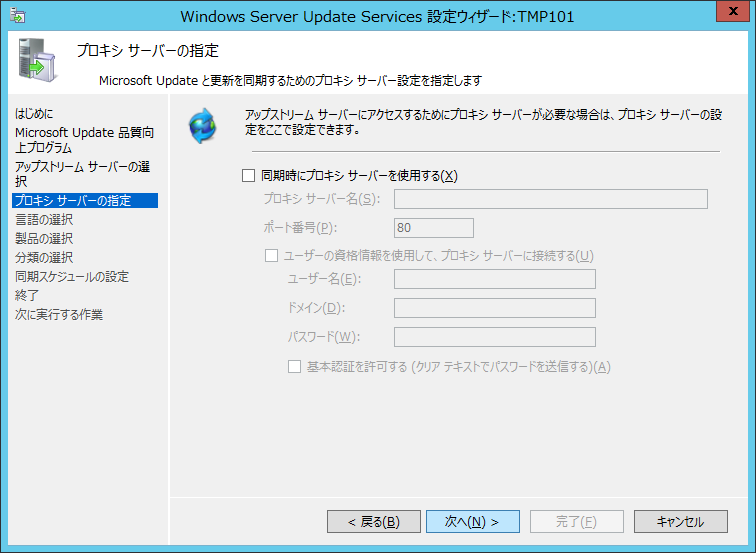
- ここではプロキシ サーバーは必要ないので、チェックOFFのまま「次へ」をクリック。
- ここではプロキシ サーバーは必要ないので、チェックOFFのまま「次へ」をクリック。
「アップストリーム サーバーに接続」画面
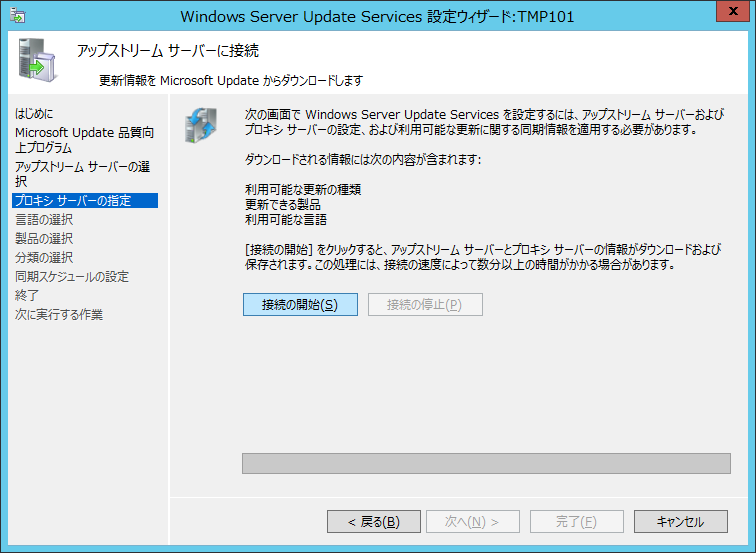
- 「接続の開始」をクリックし、終わるのを待つ
(ここでは、8分ほどかかりました) - 「次へ」をクリックする。
- 「接続の開始」をクリックし、終わるのを待つ
「言語の選択」画面
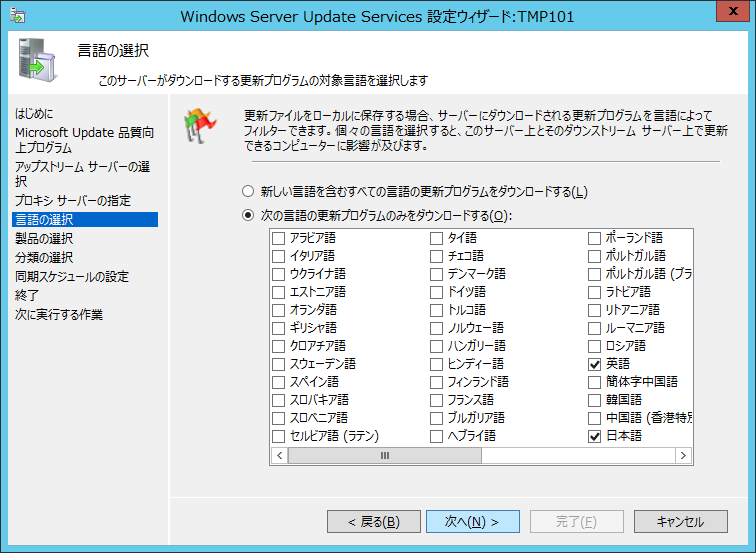
- 必要な言語をチェックする
(ここでは、初期値のまま[英語]と[日本語]) - 「次へ」をクリックする。
- 必要な言語をチェックする
「製品の選択」画面
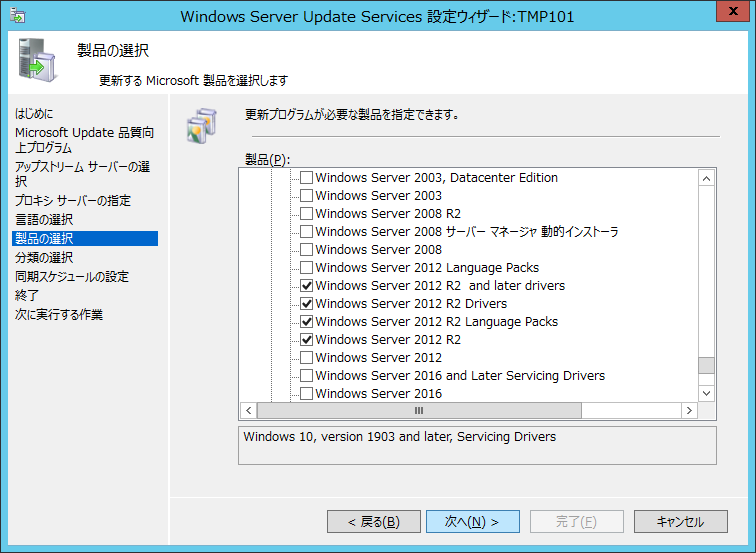
- 必要な製品を選択し、「次へ」をクリックする。
- 必要な製品を選択し、「次へ」をクリックする。
「分類の選択」画面
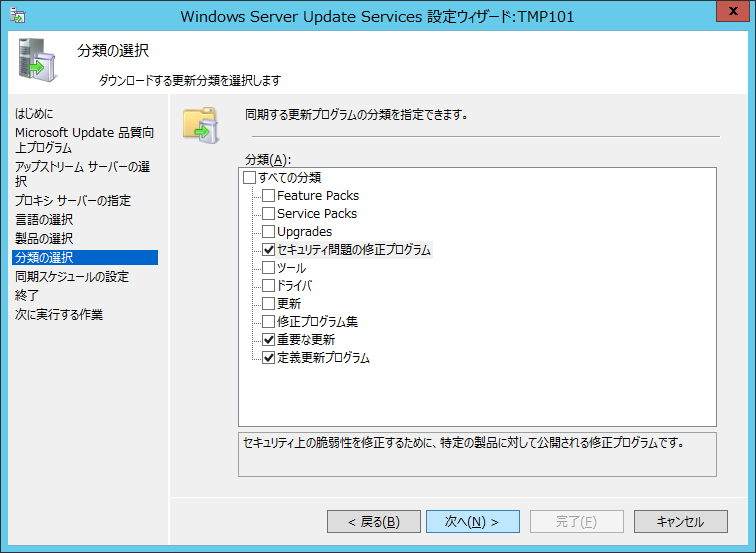
- ダウンロードする分類を選択し、「次へ」をクリックする。
- ここでは以下の設定とした。
- [セキュリティ問題の修正プログラム] ON(初期値)
- [重要な更新] ON(初期値)
- [定義更新プログラム] ON(初期値)
「同期スケジュールの設定」画面

- ここでは、[手動で同期する]を選択(初期値)し、「次へ」をクリックする。
- ここでは、[手動で同期する]を選択(初期値)し、「次へ」をクリックする。
「終了」画面

- そのまま「次へ」をクリックする。
- そのまま「次へ」をクリックする。
「次に実行する作業」画面
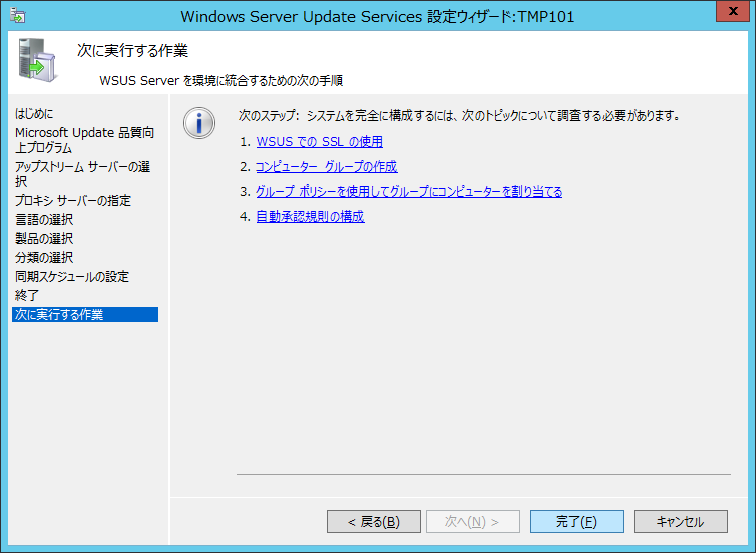
- そのまま「完了」をクリックする。
- そのまま「完了」をクリックする。
WSUSを同期する
上流の Windows Updateサーバーから情報を取得します。
スタート画面から「サーバーマネージャー」を起動する。
メニューバー「ツール」→「Windows Server Update Services」をクリックする。
左側のツリーで「同期」→右側の「今すぐ同期」を実行する。
(ここでは、6分ほどかかりました)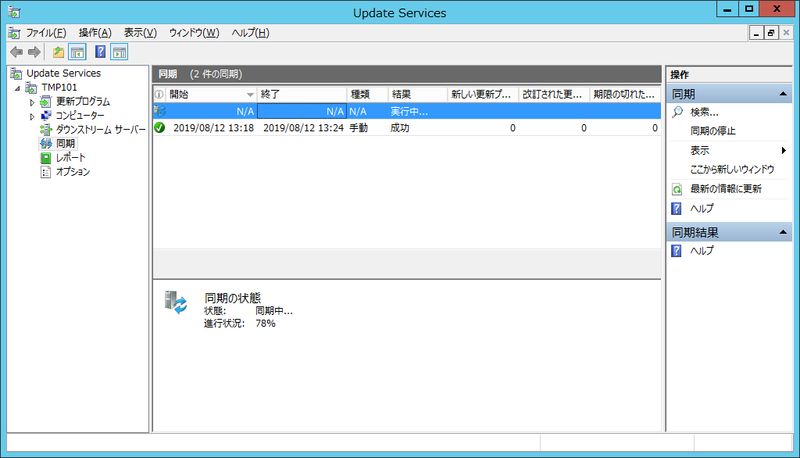
同期の結果が「成功」になっていることを確認する。

WSUSにコンピュータグループを作成する
端末はグループで管理します。グループを分けることで、適用するパッチを分けることができます。
スタート画面から「サーバーマネージャー」を起動する。
メニューバー「ツール」→「Windows Server Update Services」をクリックする。
左側ツリーの「コンピューター」→「すべてのコンピューター」を右クリックし、「コンピューター グループの追加」画面にグループ名を入力し、「追加」をクリックする。
ここでは、G01 と G02 の2つのグループを作成しました。
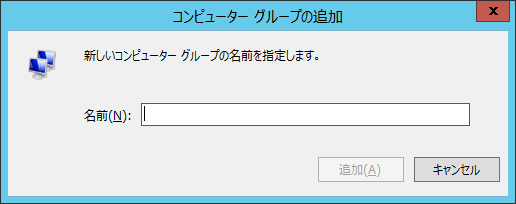
通信設定を確認する。
「インターネット インフォメーション サービス マネージャー」を起動する。
左側ツリーで「サイト」を選択し、一覧の中から「WSUSの管理」行のバインドを確認する。

端末のWindows アップデート取得方法を変更する。
ドメイン環境の場合は、ドメインのグループポリシーで設定できます。 ここでは、ワークグループ環境のため、端末のローカルポリシーにて設定を行います。
端末で、ローカルグループポリシーエディタを起動する。
gpedit.msc「コンピューターの構成」→「管理用テンプレート」→「Windowsコンポーネント」→「Windows Update」→「自動更新を構成する」を開く。
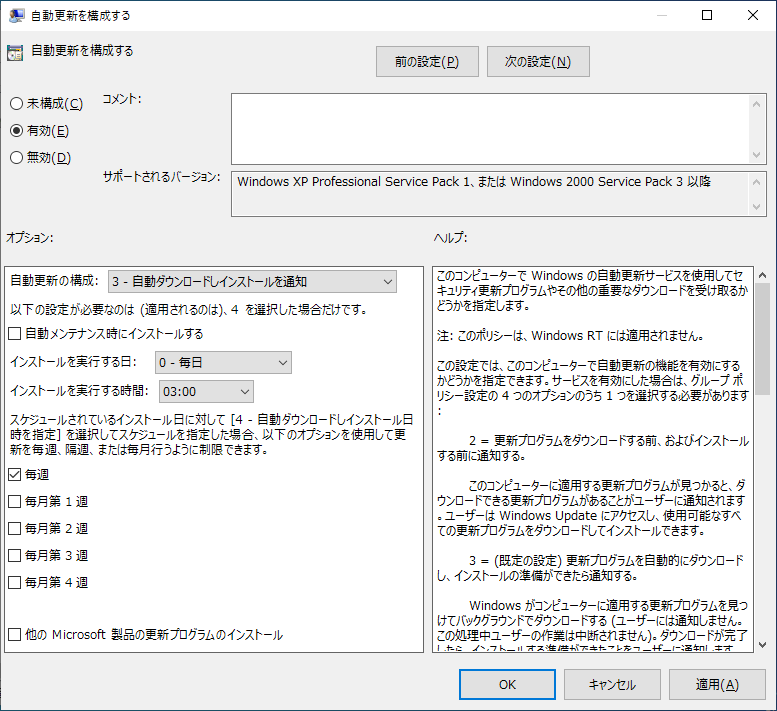
- 各項目を設定する。
ここでは、以下の様に設定した。- 自動更新を構成する:有効
- 自動更新の構成:3 - 自動ダウンロードしインストール通知
- 各項目を設定する。
「コンピューターの構成」→「管理用テンプレート」→「Windowsコンポーネント」→「Windows Update」→「イントラネットのMicrosoft 更新サービスの場所を指定する」を開く。
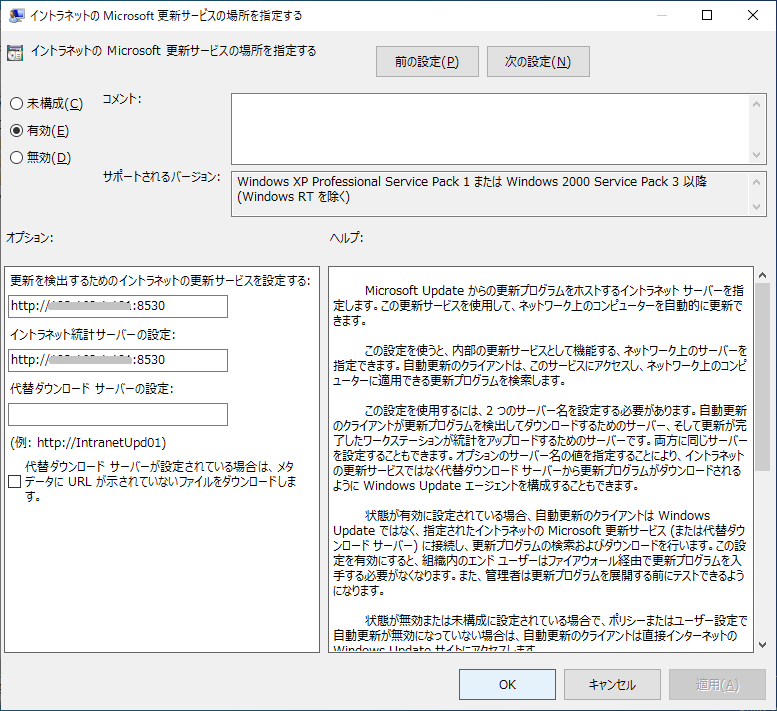
ブラウザで設定したURLを開き、「このページを表示できません」エラーにならないことを確認する。
http://(サーバのアドレス):8530
もしくは
https://(サーバのアドレス):8531
端末の Windows Update 実行&確認
端末で、「Windows Update」を開く。
「Windows Update」画面
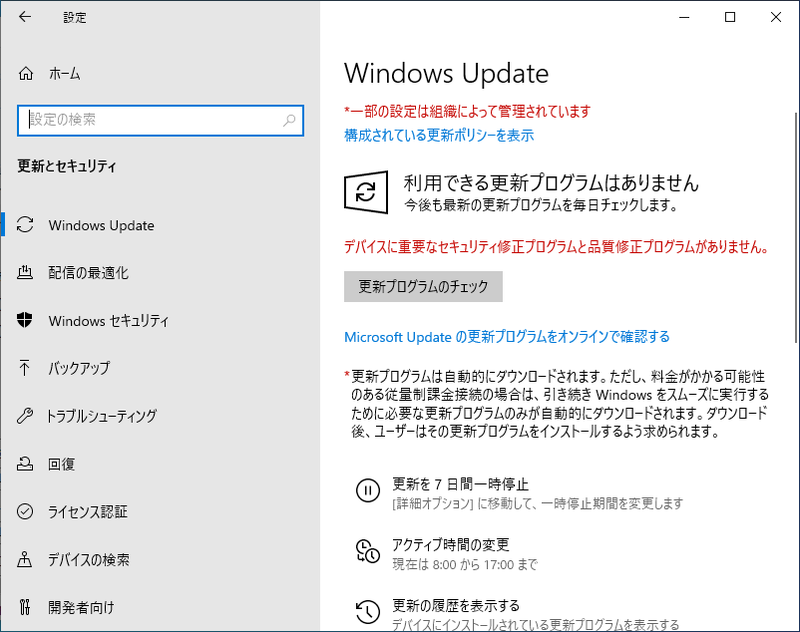
- 「一部の設定は組織によって管理されています」になっていることを確認する。
もし表示されていない場合は、グループポリシーでの設定が適用されていない可能性があります。 - 「更新プログラムのチェック」をクリックする。
「利用できる更新プログラムはありません」が表示されるが、ここでは問題ない。
- 「一部の設定は組織によって管理されています」になっていることを確認する。
「Windows Update」画面で「構成されている更新ポリシーを表示」のリンクをクリックすると開きます。

グループポリシーで設定されていることが見てとれます。
「Windows Update」画面で「更新の履歴を表示する」のリンクをクリックすると開きます。
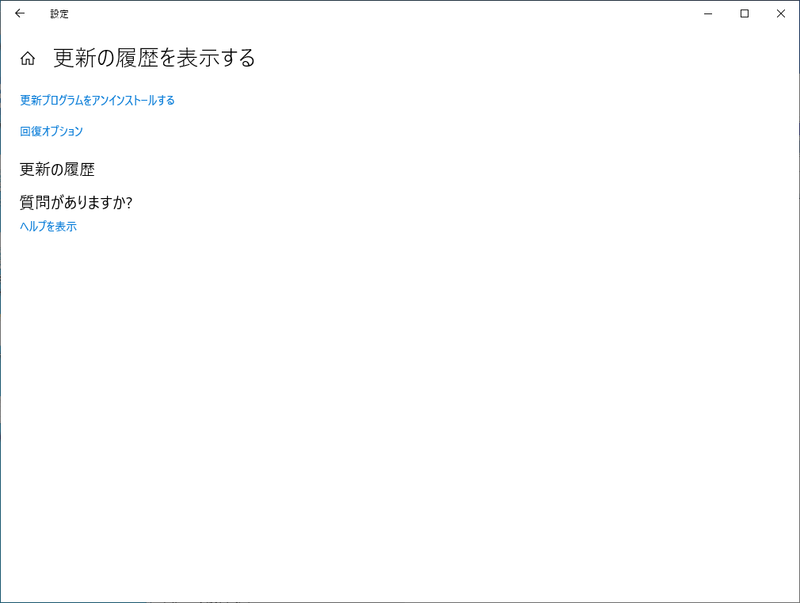
まだ1度も更新プログラムを適用していないため、更新の履歴はありません。
「Windows Update」画面で「詳細オプション」のリンクをクリックすると開きます。

WSUSに更新ビューを作成する
上記で作成したコンピュータグループごとにパッチの適用を確認するため、ここでは2つのビューを作成します。
ビューを作成する 左側ツリー「更新プログラム」→「新しい更新ビュー」
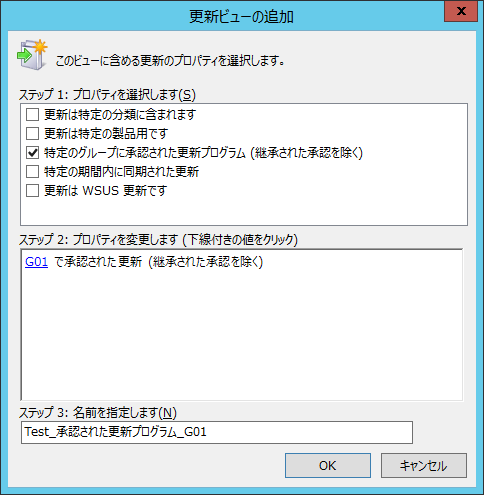
1つめ
- 特定のグループに承認された更新プログラム:ON
- G01:ON
- 名前:Test承認された更新プログラムG01 ←(任意です)
2つめ
- 特定のグループに承認された更新プログラム:ON
- G02:ON
- 名前:Test承認された更新プログラムG02 ←(任意です)