Windows 10 Pro でHyper-V を構成する
事前準備
Hyper-Vの中の仮想マシンをネットワークに接続する場合は、念のために、ネットワークアダプタの設定を確認しておきます。
「スタートメニュー」→「Windows システム ツール」→「コントロール パネル」→「ネットワークと共有センター」→「アダプターの設定の変更」を開く。
「ネットワーク接続」画面で、使用するネットワークアダプタのプロパティを開き、[インターネット プロトコル バージョン4(TCP/IPv4)]のプロパティを開く。

- 設定値などをメモしておく。
Hyper-Vを有効にする
「スタートメニュー」→「Windows システム ツール」→「コントロール パネル」→「プログラムと機能」→「Windowsの機能の有効化または無効化」を開く。
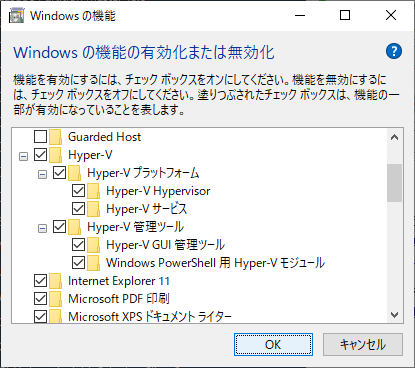
- [Hyper-V]をチェックしすると、その下の項目もチェックされるので、「OK」をクリックする。
- ※[Hyper-V] がグレーアウトしている時は、インストールできない。
- BIOSで[Intel Virtualization Technology]を が無効になっている場合は、有効にする。
- CPUが対応していない場合は、諦める。。。
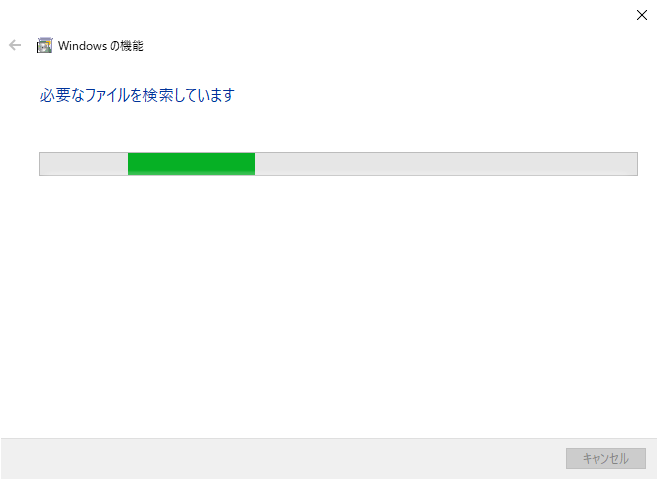
- しばらく待つ。
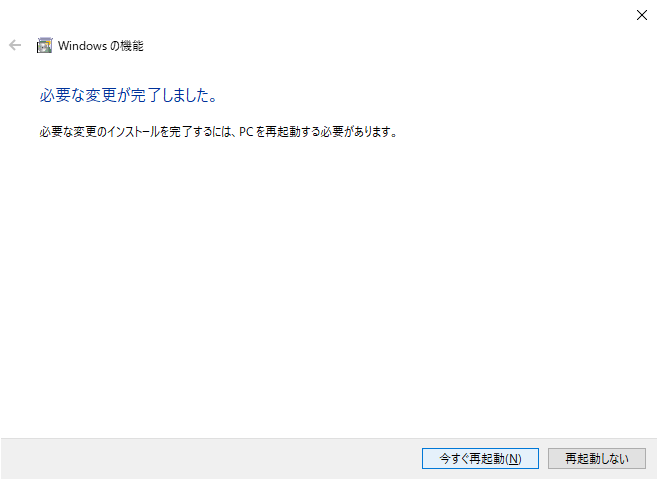
- 導入が完了したら、[今すぐ再起動]をクリックし、再起動する。
仮想ネットワークを作成
仮想マシンでネットワークを使うには、事前に仮想ネットワークを作成する必要があります。
「スタートメニュー」→「Windows 管理ツール」→「Hyper-V マネージャ」を起動する。

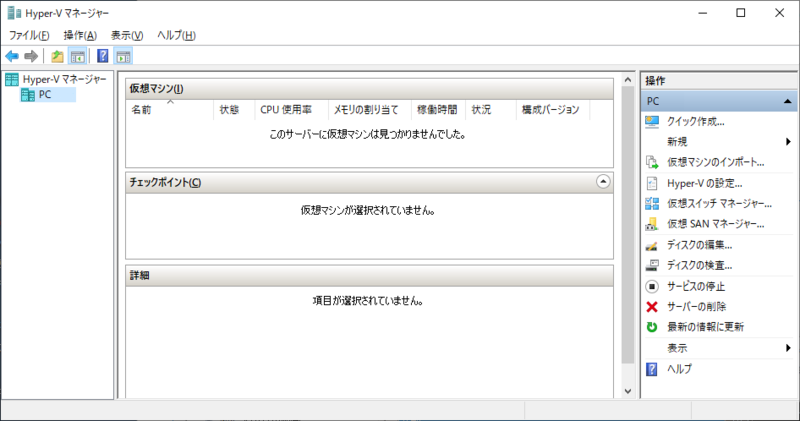
- 左側ツリーで物理マシンを選択し、「仮想スイッチ マネージャー」を選択する。
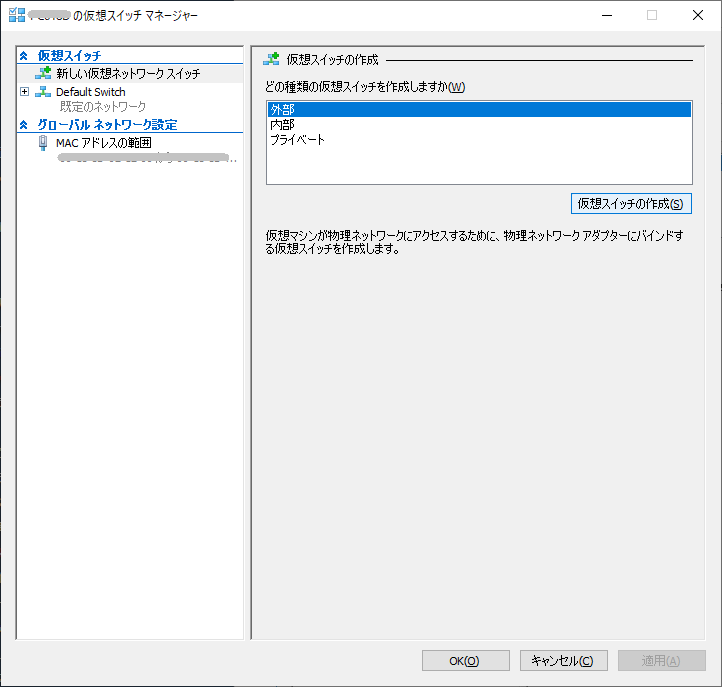
- この後作成する仮想マシンは、インターネットに接続したいので、[外部]を選択し、「仮想スイッチの作成」をクリックする。
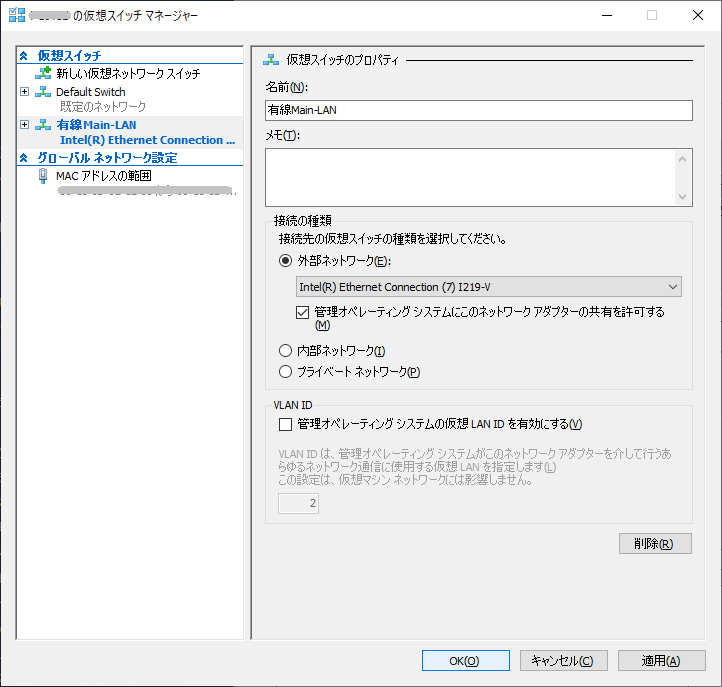
- 名前:有線Main-LAN ←なんでもよい。
- 接続の種類:[外部ネットワーク]を選択し、インターネットに接続できるアダプタを選択する。
- 「OK」をクリックする。
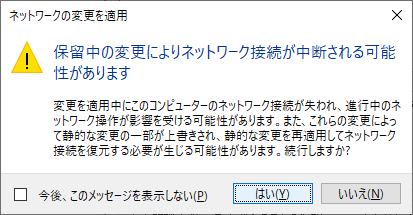
- 「はい」をクリックする。
物理マシンで、ネットワークアダプタが問題ないか確認する。
- アダプタ名が vEthernet(有線Main-LAN) ←カッコ内は上で付けた名前。
値が変わっていれば、元の値を設定する。 - 物理マシンで、インターネットに接続できることを確認する。
この後、仮想マシンを作成します。
記事内の環境について